| Often, you'll enter lots of data into a spreadsheet ”perhaps daily sales figures, for example. As you add more and more data, your sheets will grow to be quite large. Perhaps at the end of each month, quarter, or fiscal year, you close your books so that you can consolidate the data and begin anew the next time period. Before You Begin  41 Enter Simple Data into a Spreadsheet 41 Enter Simple Data into a Spreadsheet
See Also  60 Center a Heading over Multiple Columns 60 Center a Heading over Multiple Columns
Until you restart the data entry for the next time period, the data can consume many rows and columns as time goes by. Eventually your data will take more than one screen, which can lead to a problem: If you initially put labels across the top of the sheet to label the columns and put labels down the left column to label the rows of data, when you page down or move too far to the right, the column and row headings will scroll off the screen. In order to keep track of what the purpose of your sheet's values are, you can freeze the scrolling of row and column headers so that those headers remain on the screen while the rest of the data scrolls under or to the right of them. 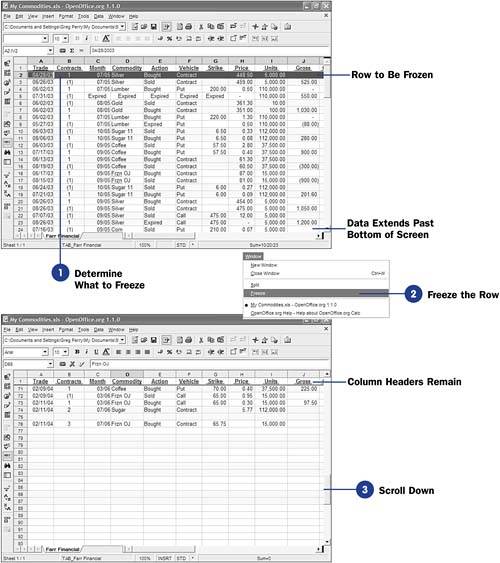 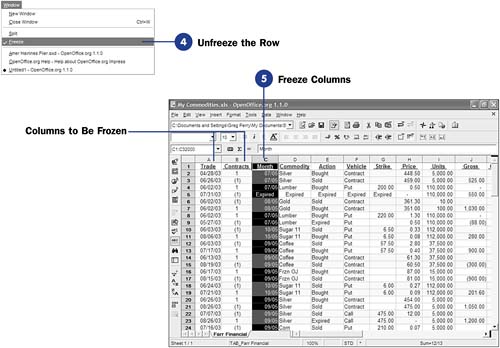 -
Determine What to Freeze Select the row that follows the row (or rows) that you want to freeze. For example, if you want the top row with column headings to remain in place no matter how much data falls below it, select the second-from-the-top row by clicking the row number. TIP  | You can freeze as many contiguous rows or columns as you need. For example, your sheet title and column headings might span three rows. All rows below those three frozen rows will scroll up and down, but the three remain in place so you'll know what the columns represent. | -
Freeze the Row
Select Freeze from the Window menu to freeze all rows below the top row.
-
Scroll Down Scroll down the sheet. The top row remains in place while the data below scrolls upward. No matter where you are in the worksheet, you know the labels that go with the data because the headings are never scrolled off the screen. TIPS  | Calc inserts a thick line between the frozen rows (or columns) and the data so you'll know where the break occurs. If you want to freeze both row and column headings, click to select the cell that intersects the row and column following the headings you want to freeze before selecting Windows, Freeze . | -
Unfreeze the Row
To unfreeze rows or columns you've frozen, select Freeze from the Windows menu once again to deselect the option. You don't need to select any rows or columns first to unfreeze them.
-
Freeze Columns
To freeze one or more columns, click the column name of the column that falls to the right of the last column you want to freeze. When you once again select Freeze from the Windows menu, Calc will freeze the column (or columns) so when you scroll to the right, the column titles remain on your screen.
|
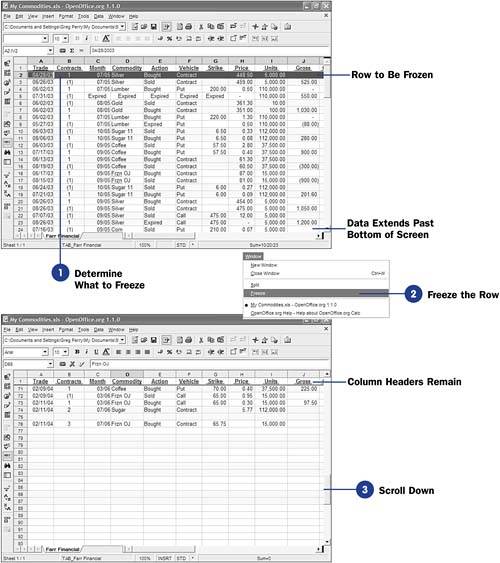
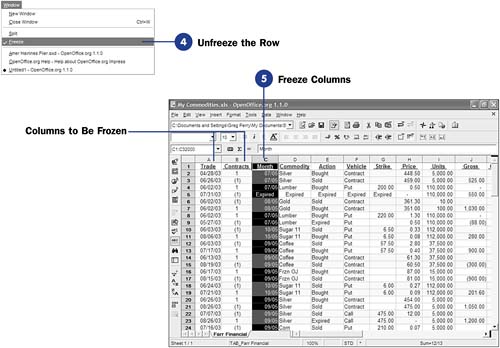
 41 Enter Simple Data into a Spreadsheet
41 Enter Simple Data into a Spreadsheet  60 Center a Heading over Multiple Columns
60 Center a Heading over Multiple Columns