| Writer makes it easy to edit your documents. Whether you want to edit a letter, add to your novel , or edit a report once more before sending it to clients , Writer provides quick and simple tools that help you get the job done right. Before You Begin  2 Create a New Document 2 Create a New Document  3 Open an Existing Document 3 Open an Existing Document
See Also  9 Print a Document 9 Print a Document
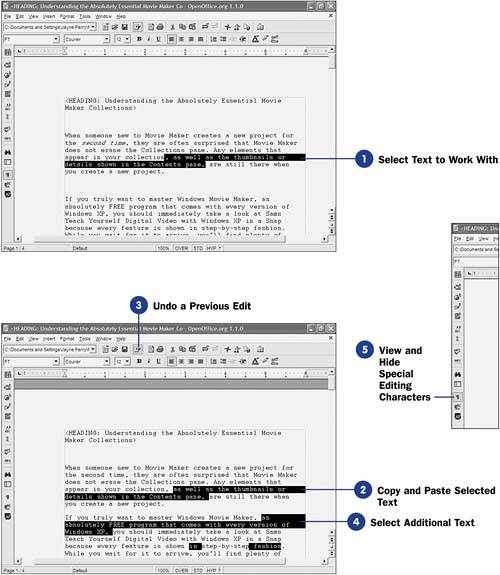 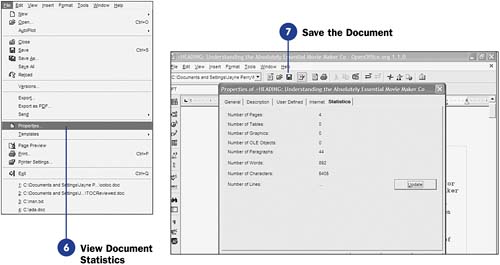 If your document is long, you can navigate to the place you want to edit using the keyboard (see 6 Move Around a Document ). If you know of a key word or phrase that is close to the text you want to edit, you can search for that key word or phrase to move there quickly (see 7 Find and Replace Text ). Writer's formatting and spell-checking tools will help you ensure accuracy while making your documents look good too. You'll find help with formatting starting in 12 Apply Character Formatting , and you'll learn how to check your document's spelling using Writer's built-in word dictionary in 8 Check a Document's Spelling . TIPS  | Always select File, Save to save your document after making changes to it. If you attempt to exit Writer before you save your changes, Writer kindly reminds you to save the file. Press Ctrl+A to select the entire document. You can also make multiple selections by first making one selection and then holding the Ctrl key while selecting additional text. |
-
Select Text to Work With
Select text using standard Windows selection tools (such as holding the Ctrl key as you press arrow keys to highlight a selection) to select more than one character at a time. You might want to select a large block of text for deletion or to apply a special format to that selected text (see 12 Apply Character Formatting ). The selected text appears in "reverse video," meaning that it is white text on a black background.
-
Copy and Paste Selected Text After you've selected text, you can press Ctrl+C to copy the selection to your Windows Clipboard. The original text remains unchanged in the document. After you've copied the selection to the Clipboard, move your insertion point to another place in your document (the text you originally selected is deselected) and press Ctrl+V to paste a copy of the text in the new location. You can keep pressing Ctrl+V to paste the text as many times as you wish in your document. The normal Windows editing features work in Writer, so if you instead want to move the originally selected text to a new location, press Ctrl+X (for cut) instead of Ctrl+C (for copy) to delete the text from its original location; then reposition the insertion point and press Ctrl+V to paste the text in its new location. Writer's Edit menu contains the typical Cut, Copy , and Paste options in case you don't want to use the keyboard shortcuts. In addition, the Function toolbar provides Copy, Cut , and Paste buttons for you to use. NOTE  | You can paste selected text into another OpenOffice.org program or another Windows program that accepts text. The Windows Clipboard is handy for copying and moving data between programs. | -
Undo a Previous Edit Writer's Undo feature undoes your previous edit ”whatever that may have been. To invoke it, press Ctrl+Z , choose Edit, Undo , or click the Undo button on the Function toolbar. So if you accidentally erased a large block of text, press Ctrl+Z and Writer puts the text right back. You can undo just about any edit you make in Writer other than a style change. TIP  | You can redo an Undo! Press Ctrl+Y , select Edit, Redo , or click the Redo button in the Function toolbar to reverse the previous Undo operation you performed. | -
Select Additional Text
Writer doesn't limit you to one selection at a time. You can select multiple blocks of text within your document at the same time. After you've selected the first block, hold the Ctrl key and select another block of text. You may keep doing this as often as needed to select all the text you need to select.
By selecting multiple items, you'll be able to work with them all as a group . For example, you may be writing about great works of literature and you realize you did not italicize each title. Instead of selecting the titles and italicizing them individually, you can select all the titles and apply italics to them in one step (see 12 Apply Character Formatting ).
-
View and Hide Special Editing Characters
Long-click the Nonprinting Characters button in the Main toolbar (or press Ctrl+F10 ) to turn on nonprinting characters, which show you where paragraph divisions, blank spaces, and other editing elements occur. These nonprinting characters don't print (unless you change the printing option to show them, as mentioned in 1 Set Writer Options ) but can appear on the screen so that you'll know exactly what you're editing.
Long-click the Nonprinting Characters button on the Main toolbar button (or press Ctrl+F10 ) again to turn off the display of nonprinting characters.
-
View Document Statistics As you type text into your document, you can maintain an accurate word count, along with other document statistics, by selecting the Properties option from the File menu. Click the Statistics tab to view the Statistics page in the Properties dialog box. Here you see counts of various objects in your document, such as the number of paragraphs, words, characters, and lines. If you're writing for a magazine, for example, word count is an important statistic to track; if you're trying to fit all the text on a single page, you might want to keep track of the number of lines. NOTE  | Click the Statistic page's Update button to force Writer to perform an update of the statistics before you fully rely on the numbers . | When you've viewed the statistics for your current document, click OK to close the Properties dialog box and return to the editing area. TIP  | If you're not sure that you want the current version of the file to overwrite the existing version when you save, choose File, Save As instead. Writer asks you for a new filename for the current version of the document, saves it under that name , and doesn't touch the original version. | -
Save the Document
After you have edited the text in the document ”and periodically while you are editing ”you should save your changes to the hard disk. To save the document, choose File, Save or click the Save icon in the Function toolbar (the third icon from the left). Writer saves the current version of the file, overwriting the previous version of the file.
|
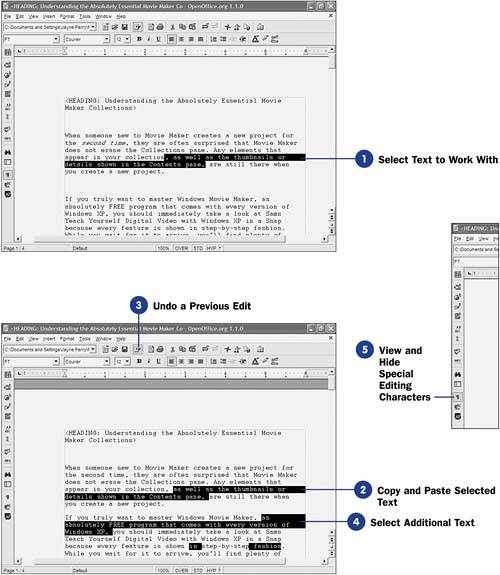
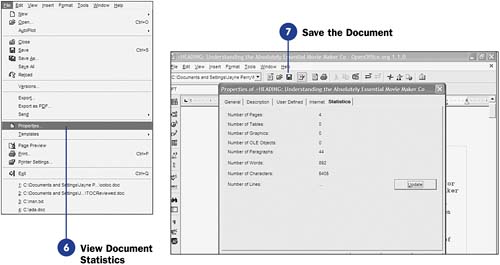
 2 Create a New Document
2 Create a New Document  9 Print a Document
9 Print a Document