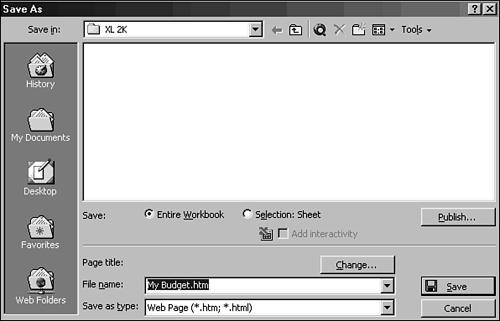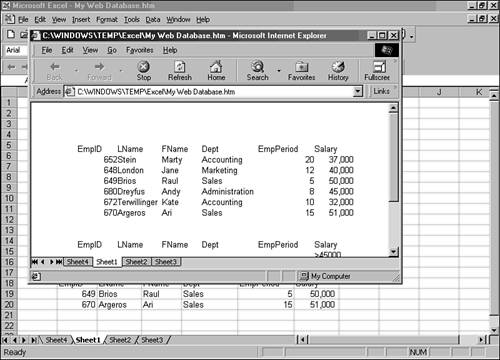Saving Excel Documents to the Web
| You can publish an Excel document to the World Wide Web so that other people on the Web can see your work. To place Web pages on the Web, you need to have an ISP that provides you with space for Web pages, or you need access to a Web service established at your company. You can ask the Webmaster (or whoever manages the Web servers) at your company where to place your Web pages. You can use an existing Excel document for a Web page by saving it as a Web page. Excel closes the document and reopens it in Hypertext Markup Language (HTML) format. The alternative is to create your own Web page in Excel from scratch and then format it the way you want. No matter which method you use, you can publish many types of Excel documents on the Internet, for example, an annual report or a database. You can even add audio and video to your Web page in Excel. That way, the reader of your Web page can play a sound file or view a video while visiting the Web site. You can use the Insert, Object command to insert sound and video clips into your Web page. Understanding HTML FormattingEvery Web page is basically a plain text file with additional formatting instructions for the text, graphics, and links. This file is called the HTML source because the instructions are written in HTML format. The way a Web page looks on the Web is similar to the way it looks in Excel's Web Page Preview. When you save a document in HTML format, Excel saves any graphics and other objects in separate files. Saving As a Web DocumentYou can convert an Excel document into a Web page by selecting File, Save as Web Page. In the following steps, you convert the My Database workbook into a Web page. Be sure to open the My Database workbook before you start the exercise.
Previewing Your Document in Web Page PreviewThe Web Page Preview in Excel enables you to see your document as it will look in a Web browser. A browser is a program with which you can read information on the Internet. This preview makes the data (text and numbers ) easy to read because it wraps to fit the window. You cannot edit and format data in Web Page Preview. Your Web page might look different in a browser such as Netscape Communicator or Internet Explorer than it does in Excel, depending on how your browser interprets HTML codes. To look at your document in Web Page Preview, choose File, Web Page Preview. Excel shows the document in the Web Page Preview window (see Figure 51.5). By default, Excel shows you the Web page the way it would look in the Microsoft Internet Explorer window even if you use a different browser. Figure 51.5. The Web Page Preview window. You can use the scroll bar to see the rest of the document. To close Web Page Preview, click the Close (X) button in the upper-right corner of the Microsoft Internet Explorer window. |
EAN: 2147483647
Pages: 474