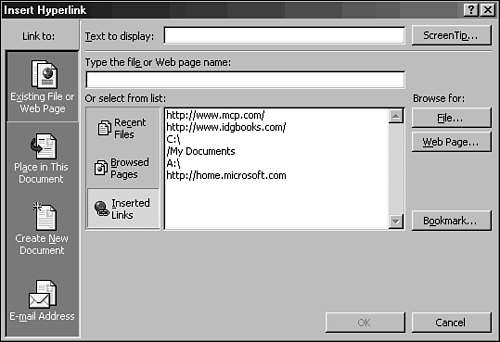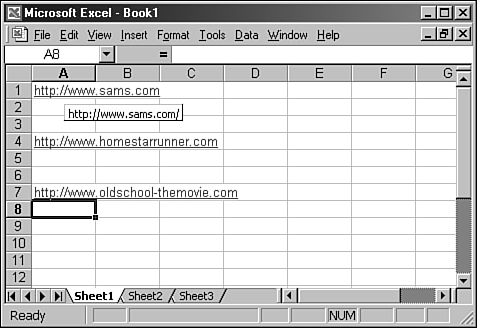| In Chapter 48, "Integrating Excel and Other Office Products," you learned how to create a hyperlink that links to other Office documents. Now, you'll add a hyperlink to a worksheet that links to Web pages on the Internet. When you point to a hyperlink, Excel displays the document path (for example, http://www. sams .com ) to which the link points. When you click a hyperlink, Excel moves to the location to which the link points. A hyperlink appears in blue (default color ) text in the worksheet. Hyperlinks are useful when you want to browse through files on the Internet. The Web toolbar displays a list of the last 10 documents you jumped to by using the Web toolbar or a hyperlink. This feature makes it easy for you to return to these documents. The Insert, Hyperlink option lets you create a hyperlink so that you can move to a Web page from a worksheet. In the following steps, you create a hyperlink to move from an Excel worksheet to a Web document. Once again, you should be using the My Budget workbook. -
Click cell D4 on the Detail sheet. This cell will contain the hyperlink that brings you to the Web document. -
Choose Insert, Hyperlink. Excel opens the Insert Hyperlink dialog box, as shown in Figure 51.2. Figure 51.2. The Insert Hyperlink dialog box. 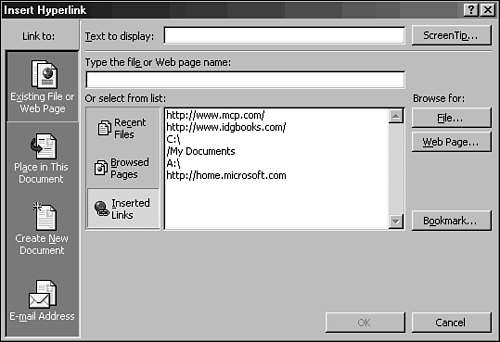  | A quick way to create a hyperlink is to press Ctrl+K or click the Insert Hyperlink button on the Standard toolbar. Excel displays the Insert Hyperlink dialog box. |
-
Click the (Browse for) Web Page button. The Microsoft Internet Explorer window appears. -
Search for the Web page you want to include in the hyperlink. Once you have found the page you want to insert, return to Excel. The URL to the page that you browsed to is now displayed in the Insert Hyperlink dialog box. Click OK in the Insert Hyperlink dialog box. The Web page name is now a hyperlink and appears as underlined blue text in cell D4. -
Point to the hyperlink. Notice how the mouse pointer becomes a hand. A ScreenTip containing the Web page address appears above the hyperlink (see Figure 51.3). Figure 51.3. The hyperlink and ScreenTip with the Web page address. 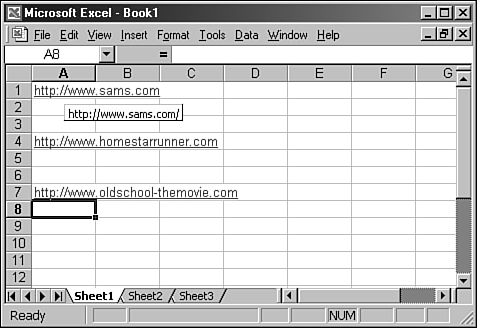 -
Click the hyperlink. Internet Explorer opens, and you see the Sams Publishing home page. -
Click the Close (X) button in the upper-right corner of Internet Explorer. This step closes the Internet Explorer document and then returns you to the Excel worksheet. Notice the hyperlink text appears in purple, indicating that you have visited that site. |