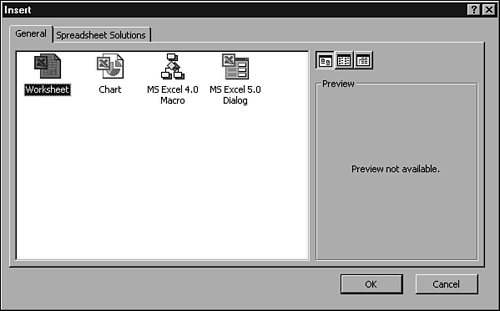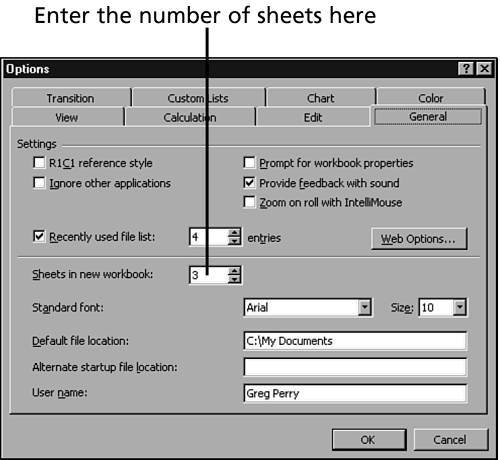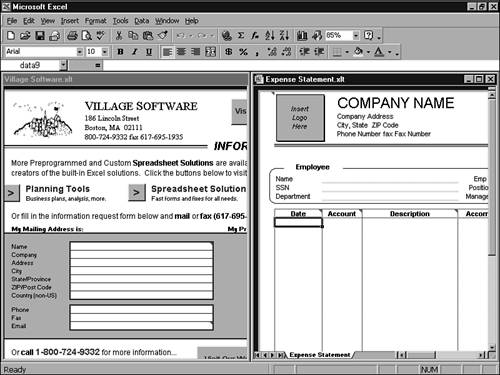Understanding Workbooks and Worksheets
| Excel enables you to create and edit workbooks . A workbook holds one or more worksheets (sometimes called spreadsheets or just sheets ). A worksheet is a collection of rows and columns that holds text and numbers . Anytime you create, open , or save an Excel file, you are working with a workbook. The workbook approach keeps you from having multiple files that relate to the same project ”instead, you can have all worksheets related to the same project in the same workbook (in one *.xls file). Your workbook name is the Excel name you assign when you save a file. You can save Excel worksheets and workbooks in HTML format if you want to maintain file-type consistency and if you ever want to embed your data in a Web page.
Blank Excel workbooks contain three worksheets named Sheet1 , Sheet2 , and Sheet3 , as shown at the bottom of Figure 43.1. When you click a sheet's tab, Excel brings that sheet into view. If a workbook contains several worksheets, you might have to click one of the sheet-scrolling buttons to view additional worksheet tabs. Each column has a heading; heading names start with A , B , and so on. Each row has a heading, starting with 1 , 2 , and so on. The intersection of a row and column, called a cell , also has a name that comes from combining the row name and column number, such as C4 or A1 . A1 is always the top-left cell on any worksheet. The gridlines help you to distinguish between cells , but you can turn off gridlines at any time from the Tools, Options, View page option labeled Gridlines.
Every cell in your workbook contains a unique name or address to which you can refer when you are tabulating data. The cell address of the active cell (the cell that the cursor is in) appears at the left of the Formula bar. In Figure 43.1, the box reads A1 because the cursor is in cell A1 . When you move your mouse pointer across Excel's screen, notice that the pointer becomes a cross when you point it to a cell area. The cross returns to its pointer shape when you point to another part of the Excel work area. Inserting Worksheets in a WorkbookJust as Word enables you to edit multiple documents in memory at the same time, Excel enables you to edit multiple worksheets simultaneously (but those worksheets must all appear in the same workbook). To insert a new worksheet into your workbook, right-click the worksheet tab that is to fall after the new worksheet. Select Insert from the pop-up menu. Excel displays the Insert dialog box, as shown in Figure 43.2, on which you can double-click the Worksheet icon and press OK. The Insert dialog box contains several kinds of items that you can add to a workbook, but worksheets are the most common items you add. The Insert, Worksheet command also inserts a new worksheet. Figure 43.2. Add a new worksheet to your workbook.
Deleting Worksheets from a WorkbookSituations arise when you only need a single worksheet in a workbook. You might want to track your monthly household budget, for example; such a budget rarely requires multiple worksheets. For your budget, the workbook is basically the same as the worksheet, but you should pare down excess worksheets instead of wasting memory on them. Excel makes it easy to delete excess sheets. Just right-click the tab of the sheet you want to delete and select Delete from the pop-up menu.
Working with Multiple WorksheetsTo specify the maximum number of worksheets that a workbook is to hold, select Tools, Options, click the General tab, and enter a number in the Sheets in New field labeled Sheets in New Workbook. When you create a new workbook, that workbook contains the number of sheets you requested . As you can see from Figure 43.3, Excel's Options dialog box resembles Word's. Many of the options are identical in both products, as well as throughout the Office suite. Figure 43.3. The Options dialog box enables you to specify how many worksheets to include in your workbooks.
One interesting workbook feature is the capability to rearrange worksheets within a workbook, and even to move worksheets between two or more workbooks. If you don't like the current order of the worksheets in your workbook (the worksheet tabs indicate the worksheet ordering), click and drag a worksheet's tag (the mouse cursor changes to let you know you have grabbed the worksheet) to fall before another sheet's tab. If you work with two or three particular worksheets the majority of the time, move those worksheets together so that you can move between them easily.
Working with Multiple WorkbooksAs your workbook fills up with worksheets, you need a way to manage those worksheets and move from one to another. When you then want to copy or move information from one to another worksheet, you can easily do so. If you need to move a worksheet from one workbook to another, open both workbooks and select Window, Arrange, Tiled to display both worksheets, as shown in Figure 43.4. Drag one of the worksheet tabs to the other workbook to move the sheet. To copy instead of move, hold Ctrl while you drag the sheet name. Figure 43.4. Display both workbooks if you want to move or copy worksheets or cells between them. |
EAN: 2147483647
Pages: 474
- Chapter V Consumer Complaint Behavior in the Online Environment
- Chapter X Converting Browsers to Buyers: Key Considerations in Designing Business-to-Consumer Web Sites
- Chapter XI User Satisfaction with Web Portals: An Empirical Study
- Chapter XII Web Design and E-Commerce
- Chapter XVII Internet Markets and E-Loyalty