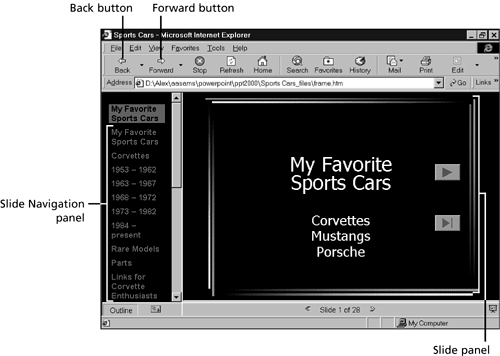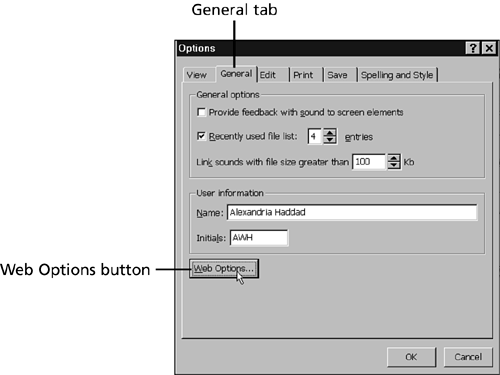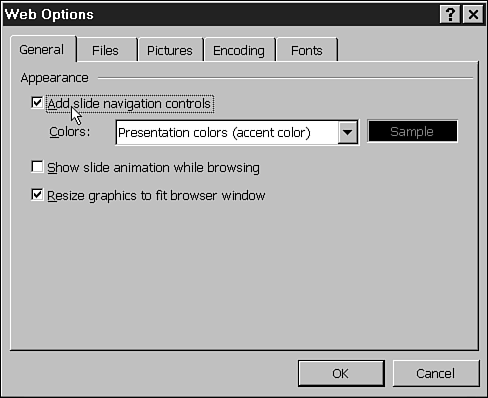Publishing a Presentation As a Web Page
| If you have already created your presentation in PowerPoint, you can quickly publish it for the Web. Before posting the presentation on the Internet, you must first convert the PowerPoint presentation file into the appropriate format. An Internet presentation is a set of HTML and graphics files that can be viewed by any graphical Web browser. PowerPoint has an option that enables you to easily save and transform a standard presentation into the Internet format.
Previewing the Presentation As a Web PageBefore you publish your presentation as an HTML document, you may want to see how it will appear as a Web page. You might be surprised how some things that look just fine in PowerPoint will look a little different on the Web. To preview your presentation as a Web page (without publishing), use the following steps:
PowerPoint will start Internet Explorer and open your presentation file in Internet Explorer, as shown in Figure 30.3. You may want to maximize the Internet Explorer window to better see your presentation. Figure 30.3. You can preview your presentation before you save it as a Web page. To view each page in the presentation, click the appropriate title in the Slide Navigation pane. When you are finished, you can exit the Internet Explorer program. If you do not have a Slide Navigation pane in your Web page, this option has not been selected. This option, slide navigation controls, automatically generates the Slide Navigation pane, using the title of each slide as a hyperlink to that slide. This option saves you from hours of work adding links to each slide. To turn the Automatic Slide Navigation on (or off, if you desire ), use the following steps:
You may find that while viewing your presentation, some items do not look the same on a Web page as they did in a regular presentation. If this is the case, you may need to do a bit of editing to make your presentation Internet-ready. Always keep your pages simple. You do not want your message being overwhelmed by the special effects. Also note that many presentation options do not work well or at all in a Web page, including the following:
For a more complete listing, search the Office Assistant or help files for troubleshooting Web page options. Publishing the Presentation As a Web PageAfter you have your presentation formatted so that it previews nicely , and you have created any navigation buttons necessary, you are ready to publish the presentation as a Web page. When you publish a presentation as a Web page, PowerPoint re-creates the presentation in HTML format. All the graphics that your presentation uses are also saved as separate, supporting files. Although you can publish a presentation at any time as a Web page on your own computer, it will not be available on the World Wide Web unless you save the file (and all supporting files) to a Web server. Your company may already have access to a Web server; ask your network administrator about the procedures that you need to follow. You can also contact an Internet service provider (ISP) in your area to obtain access to a Web server, to host your Web page, for a small fee. Check with your local library or the Yellow Pages under Internet Services if you do not already have Internet access. There are hundreds of Internet service providers to choose from, so shop around. When you have access to a Web server, you need to find out where you should save your Web page and supporting files. After you have gotten all this information together, you are ready to go live. To publish your presentation as a Web page, use the following steps:
|
EAN: 2147483647
Pages: 474