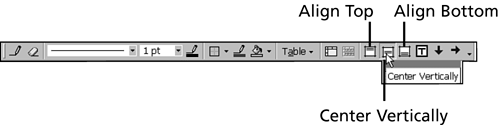Formatting Text in a Table
| Formatting text that is in a table is pretty much the same as formatting any other text object. There are one or two tricks, however, that make this task a little easier. There is even an option to center the text vertically in a cell in addition to the standard center option. Selecting the Table, Columns , Rows, or CellsThe best shortcut to formatting text in a table is to select the entire column or row you want to format (you can even select multiple columns, rows, or cells or the entire table to format). Table 28.1 lists available selection options. Table 28.1. Selecting Parts of a PowerPoint Table
You might want to change the alignment of the text in the cells of your table. To change the alignment, use the following steps:
You can also vertically align text in a cell, either at the top, center, or bottom of the cell. The center option frames the text nicely in the cell and gives a much more professional appearance. To vertically align text in a cell, use the following steps:
|
EAN: 2147483647
Pages: 474
- An Emerging Strategy for E-Business IT Governance
- Measuring and Managing E-Business Initiatives Through the Balanced Scorecard
- A View on Knowledge Management: Utilizing a Balanced Scorecard Methodology for Analyzing Knowledge Metrics
- Governing Information Technology Through COBIT
- The Evolution of IT Governance at NB Power