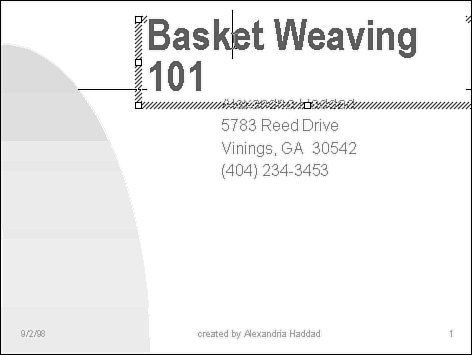Customizing the Sample Slides
| You now should be familiar with all the PowerPoint screen elements and know how to move between your presentation slides. Now you're ready to learn how to customize the generic presentation. The standard sample text previously generated by the AutoContent Wizard needs to be replaced with your specific information. You may find that editing the outline is the easiest way to go. Editing the OutlineThe AutoContent Wizard's sample text serves as a guide that gives you an idea of what content should be displayed on each slide. These are only suggestions, however; you can display any message you want in your presentation. PowerPoint's Outline view makes editing slide content very easy. Simply type your own words into the presentation outline and delete the sample text created by the AutoContent Wizard. The modified text automatically appears on the appropriate slide. As you type in the outline, the slides will change to reflect your input. Editing the SlideYou can also edit the text directly on the slides. Editing slides is easy when you understand the basics of working with text objects. To edit a text object, just click the text you want to edit and start typing. PowerPoint displays a cursor, shown in Figure 22.10, showing you where to add and delete text. You might need to move the cursor to the correct position before you edit the text. Use the arrow keys on the keyboard to reposition the cursor. Figure 22.10. Slide one of the Basket Weaving 101 presentation with the title object selected. Adding Speaker NotesPowerPoint not only helps you create your presentation, but also assists in creating speaker notes, which are paragraphs that serve as your reference material when you give your presentation. You can type speaker notes into your presentation while in Normal view. The notes will print only when you print notes pages. To add speaker notes, follow these steps:
|
EAN: 2147483647
Pages: 474