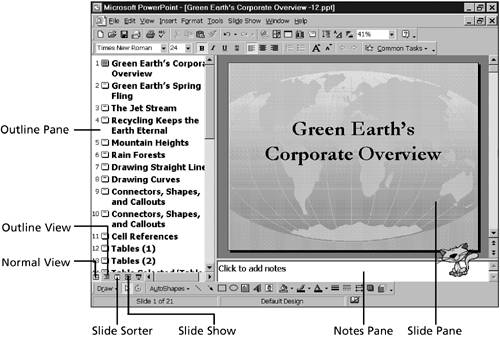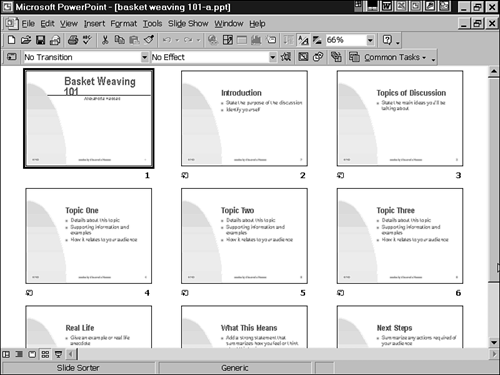Presentation Perspectives
| After you have finished answering the questions posed by the AutoContent Wizard, you see the sample presentation displayed in Normal view. Other views are available when you need them. PowerPoint has six different ways to view your presentation:
Each view has a different function. The different views are described in the following sections. To switch views, you can use either the View menu or the view buttons in the lower-left corner of the PowerPoint window. Normal ViewNormal view is a combination of Outline, Slide, and Notes Page views. This is a new view for PowerPoint, as shown in Figure 22.7. You can resize each frame of the view by dragging the frame border to a new location. Normal view facilitates getting your presentation finished in the shortest possible time. This is the view you see first in PowerPoint. You can switch to Normal view by selecting View, Normal from the menu, or by clicking the Normal view button in the lower left of the screen. Figure 22.7. Normal view combines Outline, Normal, and Notes Page views to give you an overall look at your slide. Slide Sorter ViewThe Slide Sorter view displays a miniature of each slide in your presentation, as shown in Figure 22.8. Use the Slide Sorter view when you want to add some polish to a presentation. You can add transitions to your presentation or use the Slide Sorter view to easily move, delete, and copy slides. You can switch to Slide Sorter view by selecting View, Slide Sorter from the menu, or clicking the Slide Sorter view button in the lower left of the screen. Figure 22.8. You can see the different slides that comprise your presentation in Slide Sorter view. Slide Show ViewSlide Show view is the mode in which to operate if you want to display your presentation onscreen or preview it for further editing. To move from slide to slide, simply click the mouse until you reach the end of your presentation. You can start the Slide Show by selecting View, Slide Show from the menu, or clicking the Slide Show button in the lower left of the screen. You can cancel a presentation before its conclusion by pressing Esc. If you want to see the entire presentation from slide one to the end of the presentation, select View, Slide Show from the menu. If you click the Slide Show button (in the lower-left corner of the screen), your presentation begins from the current slide. Outline and Slide ViewThe Outline and Slide views are simply larger views of the Normal view panes. They enable you to work in the selected view, sized for the whole screen. If you need only to edit text, you may find it helpful to use the Outline view. When you are working strictly with graphics, Slide view might prove more beneficial. Notes PageThis view displays the slide and the notes area as they would print on a page if you chose to print notes pages. You can use the Notes Page view to add notes to the slides in your presentation, just as you can add notes in the Normal view. Simply click the notes area and type your notes. You can also add graphics to your notes in the Notes Page view. |
EAN: 2147483647
Pages: 474
- Article 312 Cabinets, Cutout Boxes, and Meter Socket Enclosures
- Article 504 Intrinsically Safe Systems
- Annex D. Examples
- Example No. D2(b) Optional Calculation for One-Family Dwelling, Air Conditioning Larger than Heating [See 220.82(A) and 220.82(C)]
- Example No. D10 Feeder Ampacity Determination for Adjustable-Speed Drive Control [See 215.2, 430.24, 620.13, 620.14, 620.61, Tables 430.22(E), and 620.14]