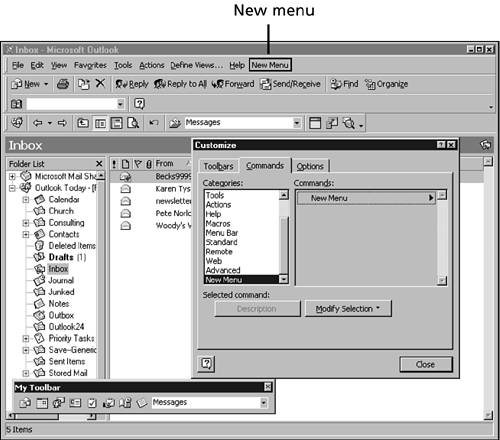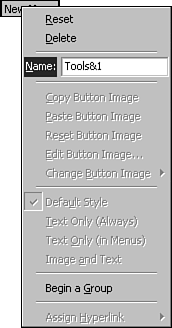Creating a New Menu
| If you have many commands to add to the menu, perhaps you need to add a new top-level menu, similar to File, Edit, View, and so on. The following steps show you how to add a new menu item for all of the tools and commands you're going to want to access after exploring the Commands tab in the Customize dialog box.
|
EAN: 2147483647
Pages: 474
- ERP System Acquisition: A Process Model and Results From an Austrian Survey
- The Second Wave ERP Market: An Australian Viewpoint
- Enterprise Application Integration: New Solutions for a Solved Problem or a Challenging Research Field?
- Healthcare Information: From Administrative to Practice Databases
- Relevance and Micro-Relevance for the Professional as Determinants of IT-Diffusion and IT-Use in Healthcare