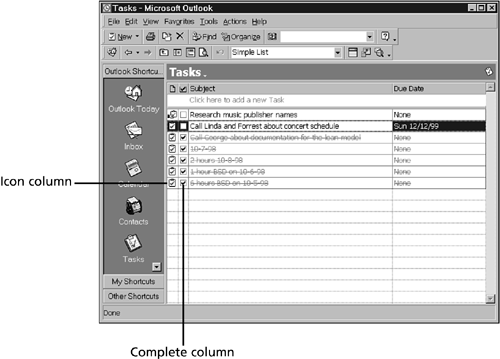Starting the Task Screen
| Accessing the Tasks screen in Outlook is much the same as using any of the other tools. You can start Tasks by taking one of the following actions:
The Tasks ScreenThe Tasks screen is not flashy. That might be why many Outlook users ignore it. As you can see in Figure 19.1, the Information Viewer section of the Outlook screen is filled with a simple-looking, columnar table. But you know by now that in Outlook, such things are never quite as simple as they look. If they were, this book would be very short. Depending on what you've been doing, your task screen might be a little different. Figure 19.1. The Tasks screen is one method of inputting tasks. This particular view of Tasks is the Simple List view. The Icon column shows the type of Outlook item. Most of the time, the plain Task icon will be present here, although assigned tasks are symbolized in this column as well (the first task in Figure 19.1 is an assigned task, denoted by the hand icon). The Subject column describes the task: Take out the trash. Get Dave the Top Ten List by 5:30. Launch the Mars probe. These are all good examples of task subjects. The subject should include enough information to tell you at a glance what the task is. You can add more information in the Note box at the bottom of the Task screen when an individual task has been opened. The Date Due column displays the date the task should be completed. Not all tasks have due dates. Tasks that do not have due dates are indicated by None . |
EAN: 2147483647
Pages: 474