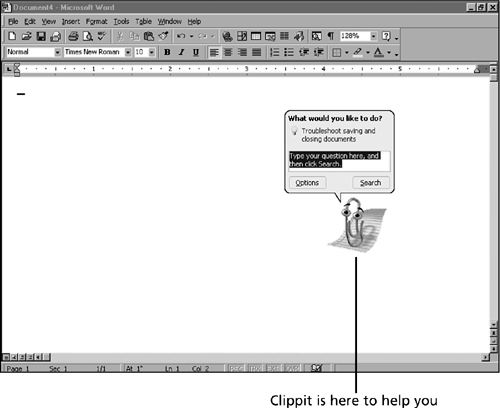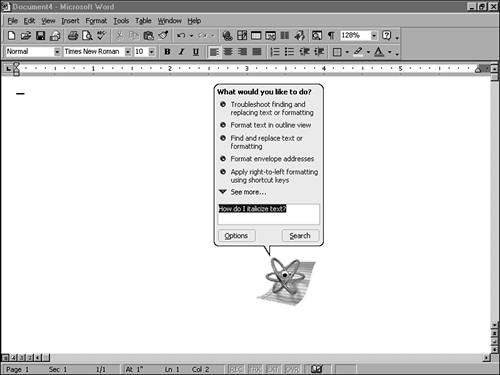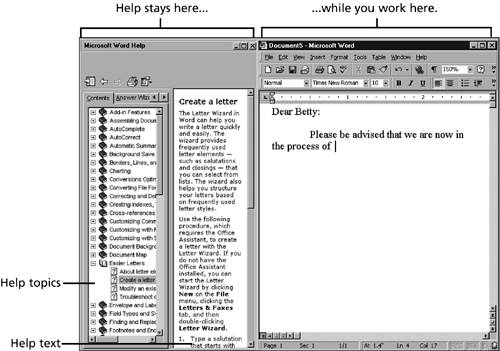The Office Assistant
| When you start any Microsoft Office program, the first feature you might notice is the Office Assistant , an online cartoon character that hangs around as you work. Figure 1.6 shows the default Office Assistant (named Clippit ) that appears when you start any Office program. Figure 1.6. Clippit, the helpful Assistant, remains faithful as you use Office. Keep your eyes on the Office Assistant as you work because you will be amused at the contortions it goes through as it provides advice. If you have your speakers turned on, the Office Assistant makes noises to draw your attention. Suppose that you want help italicizing Word text. You can search through the online help system (via the Help menu), or you can click Office Assistant and type a question, such as How do I italicize text? , and press Enter. Office Assistant analyzes your question and displays a list of related topics (as shown in Figure 1.7). Click the topic that best fits your needs, and Office Assistant locates that help topic and displays the Help dialog box. Figure 1.7. Office Assistant offers a lot of advice. If you do something and Office Assistant can provide a better way, a yellow light bulb that you can click for shortcut information displays. If you begin to create a numbered list using menus , for example, Office Assistant displays the light bulb to let you know that you can create a numbered list by clicking a button on the toolbar. Customizing Office AssistantIf you work on a slow computer, you might want to disable Office Assistant to keep things moving a little faster. When you right-click Office Assistant, a pop-up menu appears with these options:
Office includes several Office Assistants to help you do your job. They differ in animation, but not in their advice. Suppose you get tired of Clippit and decide that you want to see a different Office Assistant. Try this:
The Office Assistant appears when you press F1, although you can return to the normal content-based help system if you prefer by right-clicking over Assistant and selecting Options and click the option labeled Respond to the F1 Key to disconnect the Assistant from the F1 keypress . Office uses a Web-like HTML-based help so that you can navigate the online help as you navigate Web pages. As Figure 1.8 shows, when you display non-Office Assistant help, Office displays two panes with the help text in the left pane and a condensed Office program screen in the right pane. (You can drag the center bar left and right to adjust the width of the panes.) With the help shown in a second pane, you can keep working in the right pane while referring to helpful instructions in the left pane. Figure 1.8. Office products provide a two-pane help view. |
EAN: 2147483647
Pages: 474