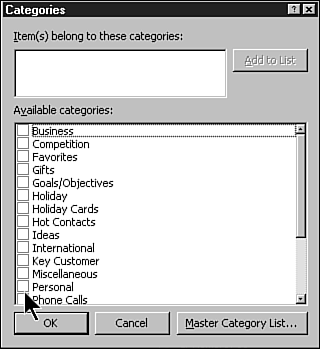Understanding Categories and Items
| You can add categories to any item: email, task, notes, and others. These items can then be grouped. For example, if you're entering your holiday card list, you can group all of the contacts connected with the list, any tasks you've assigned them, memos, and other related items into subfolders of a single folder. Adding categories to contact items is only the beginning of a powerful process that allows you to quickly look at all items in a specific category. Adding Categories to the ContactsYou can assign numerous predesignated categories to each contact. Outlook provides nearly two dozen of these categories. Also, you can create as many additional categories as you need in the Master Category dialog box. Categories are important for grouping and filtering contacts. When you filter contacts, you tell Outlook to display only the contacts that meet specific criteria. For example, if a dozen contacts are participants in a committee you're chairing, you can tell Outlook that you want to write a memo to only those contacts. Adding Standard CategoriesCategories can be added from the Address Cards view or from any open contact. Usually, you'll find it best to add categories to an open contact because you can immediately see that the category has been added correctly. If you add a category or categories to a contact from the Address Cards view, you probably won't be able to see it unless you've modified the view to include the Category field. To add a category to a contact from the Address Cards view, begin by clicking the contact. If you want to add the same category to multiple, nonconsecutive contacts at the same time, click the first contact and hold down Ctrl while clicking on all other contacts desired. To select multiple, consecutive contacts (for example, if you've sorted your contacts by company name ), click the first one, press Shift, and click the last one. All contacts between the first and last one are automatically selected. Right-click any selected contact and choose Categories to display the Categories dialog box, shown in Figure 16.6. Figure 16.6. The Categories dialog box allows you to assign any existing categories, whether built-in or user -created . To assign categories to selected contacts, click on the check box next to each category name. Choose any categories that apply to the selected contacts. When you've finished, click OK. Each selected category is assigned to the selected contacts. Categories can also be assigned from the open Contact view. Double-click the contact to open it. Click the Categories button at the bottom of the window ”you might need to expand the Contact window to see the buttons at the very bottom. When you select the category or categories and click OK, they're added to the text box to the right of the Categories button in the Contact window. Adding and Deleting Custom CategoriesAs indicated previously, you aren't limited to the categories offered by Outlook. To create a new category, open the Categories dialog box and click the Master Category List button. The Master Category List dialog box allows you to create new categories and use them in grouping your contacts and other items. To create a new category, simply type the name in the New Category text box and click Add. You can create as many categories as you need. When you're finished, click OK to return to the Categories dialog box, where all of the new categories are displayed. You can now select any of the new categories. You can also individually delete any categories in the Master Category List dialog box ”including predefined categories. Select the category to be removed and click Delete. |
EAN: 2147483647
Pages: 474