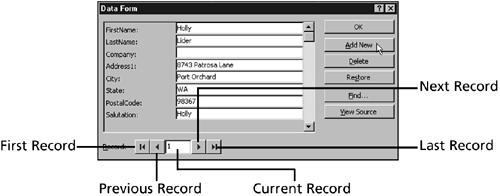Entering Records into the Data Source
| In this third phase, you enter the records in your data source. Luckily, you have to do this only oncein the future, you can use the same data source with other main documents.
Your main document appears onscreen. Continue with the next section. |
EAN: 2147483647
Pages: 474
- Chapter II Information Search on the Internet: A Causal Model
- Chapter XIV Product Catalog and Shopping Cart Effective Design
- Chapter XVI Turning Web Surfers into Loyal Customers: Cognitive Lock-In Through Interface Design and Web Site Usability
- Chapter XVII Internet Markets and E-Loyalty
- Chapter XVIII Web Systems Design, Litigation, and Online Consumer Behavior