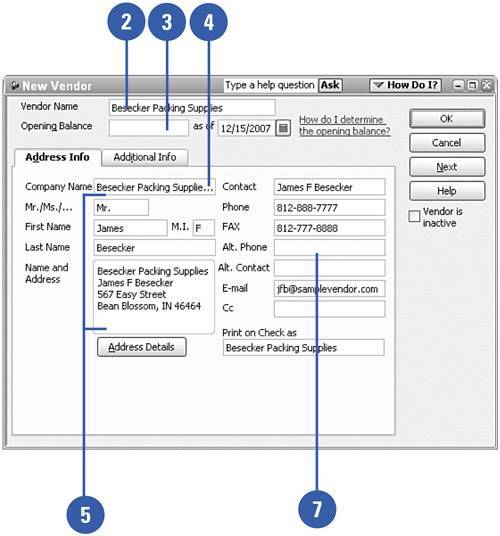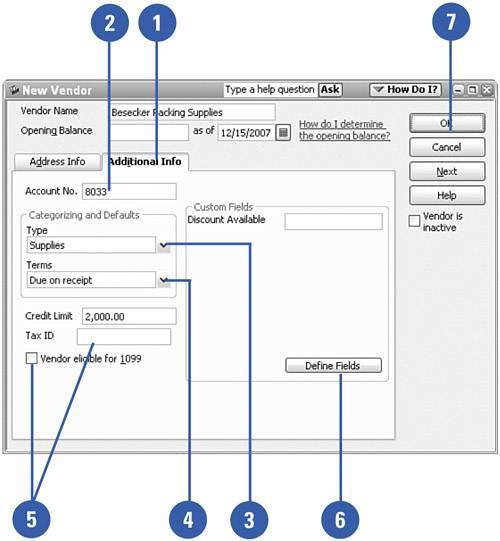Adding Vendors
| Vendors are businesses and people who regularly sell you goods and services. When you enter vendor information in QuickBooks, you have all the details you need to contact your vendors, prepare purchase forms, process year-end 1099 forms, write checks, and create reports of your company's spending. Enter Vendor Address Information
Enter Additional Vendor Information
|
- The Second Wave ERP Market: An Australian Viewpoint
- Enterprise Application Integration: New Solutions for a Solved Problem or a Challenging Research Field?
- A Hybrid Clustering Technique to Improve Patient Data Quality
- Relevance and Micro-Relevance for the Professional as Determinants of IT-Diffusion and IT-Use in Healthcare
- Development of Interactive Web Sites to Enhance Police/Community Relations