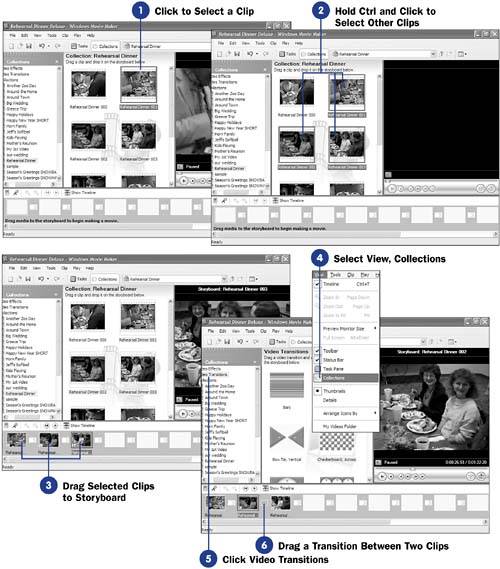Before You Begin  28 About Movie Maker's Storyboard 28 About Movie Maker's Storyboard
See Also  30 Delete Clips from the Storyboard 30 Delete Clips from the Storyboard  32 Rearrange the Storyboard 32 Rearrange the Storyboard  36 Place a Clip on the Timeline 36 Place a Clip on the Timeline  69 Transition from Clip to Clip 69 Transition from Clip to Clip
Putting clips on the storyboard requires nothing more than dragging the clips you want in your movie from the Contents pane to the storyboard. Movie Maker overlays the storyboard over the timeline, so if you send clips to the storyboard, the clips will also appear on the timeline. (Alternatively, if you send clips to the timeline, the clips also appear on your storyboard. Press Ctrl+T to switch between the timeline and storyboard views.) The storyboard holds video clips, still picture clips, video transitions, and special effects and displays thumbnail images of everything you place there. You can drag a single clip to the storyboard or select multiple clips and drag them to the storyboard as a group . Rarely will you know exactly which clips you'll want on your storyboard until you drag some clips there and preview the results. Movie Maker makes it easy to rearrange your storyboard clips. In addition, you can easily remove unwanted clips from the storyboard. TIP  | If you send only picture clips to the storyboard/ timeline, your project will become a slideshow, with each picture displaying for a fixed period of time that you set ( see 39 Set a Picture Clip's Duration ). You can insert picture clips between two video clips, as you might do if you want to evoke a style similar to the silent movie era, when caption screens indicated dialogue. |
You do not have to add all the clips you want to use in the project at once. Feel free to send some clips to the timeline and work with them, and then send one or more additional clips to the timeline when you are ready to work with them. If a clip is a picture, the picture will display for the length of its duration setting. When the storyboard holds one or more clips, you can drag additional clips there and place the new clips at any position within the clips already on the storyboard. Movie Maker shifts the existing clips to the right on the storyboard to make room for new clips you place there. 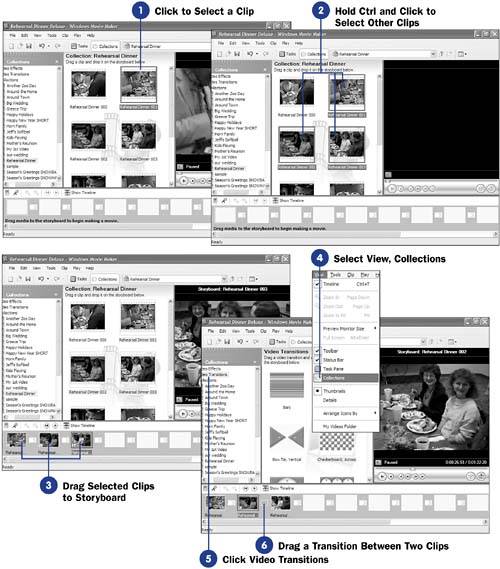 - Click to Select a Clip
NOTE  | Only one transition can appear between two clips. If you try to add a second transition between two clips, Movie Maker replaces the first one with the one you added. | Select the first clip you want to add to the storyboard. The selected clip's border displays a darker outline than the surrounding clips to indicate that you've selected it.
- Hold Ctrl and Click to Select Other Clips
To select additional clips, press and hold the Ctrl key and click the other clips you want to select. You can select as many clips as you want to send to the storyboard. Click the Content pane's scrollbars to see clips not currently displayed on the screen.
TIP  | If you want to drag all the Contents pane's clips to the storyboard, click to select one clip and then press Ctrl+A to select the rest of the clips. You can then drag every clip in your Contents pane to the storyboard ”even the clips currently out of the Contents pane's borders' view. | - Drag Selected Clips to Storyboard
Click on any of the selected clips and drag them to the storyboard. After you drop the clips on the storyboard, a thumbnail image appears and acts as a placeholder for each clip.
- Select View, Collections
Display the Collections pane by selecting Collections from the View menu. You can now select from another video collection or pull video transitions or special effects into your project.
TIP  | You can increase the number of clips shown at one time on your storyboard by dragging the dividing line between the Contents pane and the storyboard downward. The storyboard's thumbnail images will shrink, and more will be visible on the storyboard. | - Click Video Transitions
Click the Contents pane's Video Transitions option to display thumbnails of each transition available to you. These transitions will appear in the Contents pane.
- Drag a Transition Between Two Clips
Select a transition you want to apply to a place on your storyboard and drag that transition between two clips on the storyboard. The first clip (the one to the left) will now transition into the second when the movie plays the clips. Without the transition, the second clip immediately plays after the first one, with no transitional effect.
|