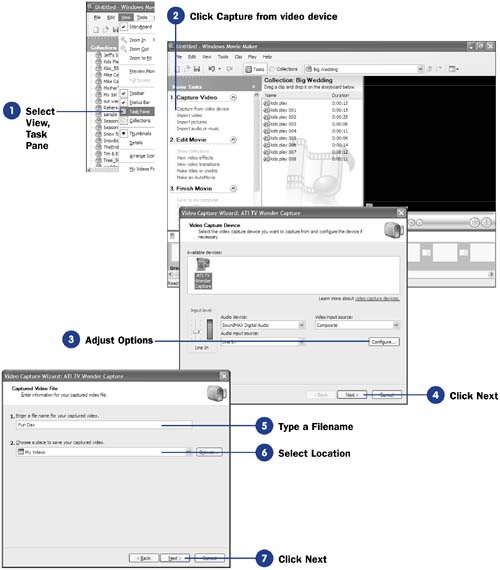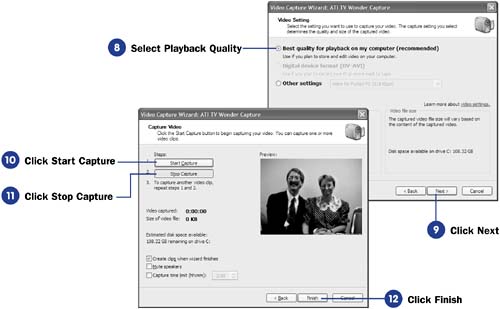Before You Begin  17 About Collections, Contents, and Projects 17 About Collections, Contents, and Projects  18 Start a Movie Maker Project 18 Start a Movie Maker Project
See Also  22 Import Still Pictures into Movie Maker 22 Import Still Pictures into Movie Maker  24 Watch Your Video in the Monitor 24 Watch Your Video in the Monitor
As long as you have the proper hardware, you can capture video directly into Movie Maker. The capture device might be a capture card inside your computer that you plug a VCR or television cable into, or perhaps it's a FireWire port into which you've plugged your video camera's cable. You can even capture directly from a live signal if your video capture card has a TV tuner. You can start a video capture by selecting File, Capture Video from Movie Maker's menu, but the Video Capture Wizard is probably the best place from which to capture. The Video Capture Wizard walks you through the steps needed for capturing properly, presenting options at the appropriate times. - Select View, Task Pane
NOTE  | When you capture video that already has audio, Movie Maker imports the audio as well and stores it on the timeline's Audio track. | If your Task pane is not already showing, select Task Pane from the View menu.
- Click Capture from Video Device
Click the Capture from video device option. This initiates the capture procedure.
- Adjust Options
TIP  | If you cannot see any video after completing each of these capture steps, return to this Video Capture Device dialog box, click Configure , then click TV Tuner . Change the channel from 3 to 4 or from 4 to 3, and close the dialog box and continue through the rest of this task. Often the default channel is set differently from your capture device's channel when you first begin capturing video from another source. | If multiple capture devices are attached to your computer, select the one you want from the Available Devices option. The remaining setting defaults in the dialog box are probably fine as is.
- Click Next
From the options dialog box, click Next to enter information about the capture file you will be creating.
- Type a Filename
Enter a filename. This file will appear in the Collections pane as one of the repositories you can go to when you want to add captured video clips to the storyboard or timeline.
- Select Location
NOTE  | As you select various output quality settings, Movie Maker displays more detail about the settings at the bottom of the dialog box. Movie Maker describes the selected setting's file type (such as a Windows Media Player file with the .wmv filename extension), the bit rate, the display size in pixels , and the number of frames played per second of video (the higher the number, up to 30, the better). | Your Movie Maker project needs to know where to look for the collection. Enter the location where you want to store the captured video.
When you save your project before exiting Movie Maker, Movie Maker saves the location of your captured file along with the project. If you ever move the captured file to a different location, you will need to import the captured file into your project so that Movie Maker will know where it is.
- Click Next
Click Next to move to the Video Setting dialog box where you can specify the quality of the captured file.
- Select Playback Quality
If you will primarily play back the video on your computer or one similar to yours, make sure you click to select the option labeled Best quality for playback on my computer . If you plan to play the video on another device such as a Pocket PC (which requires low resolution) or a high-resolution device such as a DVD player, click the option labeled Other settings and select a quality from the list that matches the device you're outputting to.
KEY TERM  | Pixel ” Short for picture element and used to represent the smallest dot of resolution in your video. The more pixels Movie Maker gives to your movie's quality, the smoother your video will look and the more disk space it will consume . | 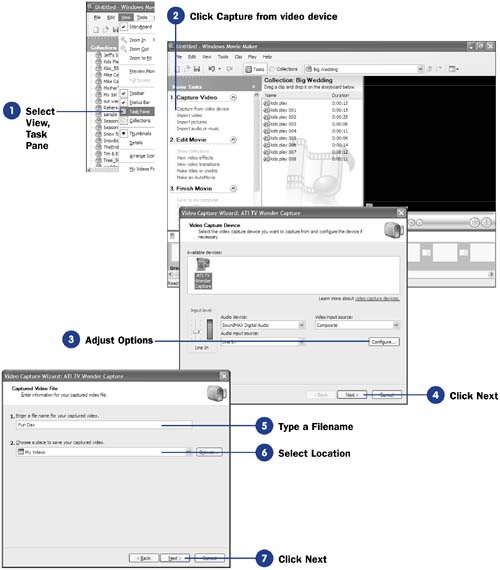 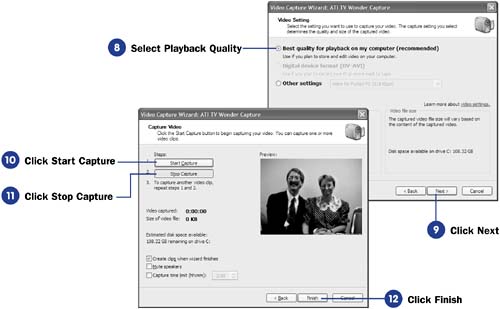 - Click Next
Click Next to display the Capture Video dialog box. You will stay on this box for a long time, often as long as your source video plays. It is here you see exactly what Movie Maker will capture. You must start the playback of the capture device now, and when you do, the output appears in the dialog box's monitor area. Movie Maker is not yet capturing the video; however, you must tell Movie Maker when to start and stop capturing.
- Click Start Capture
When a scene that you want to capture appears, click Start Capture . Movie Maker begins capturing the video and audio at that point, and continues until you stop it.
- Click Stop Capture
NOTE  | You don't have to divide your captured movie into clips yourself. At the end of the capture process, Movie Maker will divide the video into clips for you. Click the Mute Speakers option if you don't want to hear the audio while you capture the video. (Movie Maker will still continue to capture the audio.) | Clicking Stop Capture stops the capture of the playback, but the video keeps playing. When another scene that you want to capture appears, you will need to tell Movie Maker to start capturing again. Continue clicking Start Capture and Stop Capture for as long as needed to capture all the footage you want into the collection file. If you miss capturing something, click Stop Capture , rewind the source, and begin the capture from that rewound point.
- Click Finish
When you click Finish , Movie Maker saves the captured file and adds the file to your Collections pane. You will know how much disk space the captured video consumes from the Estimated disk space available option on the Capture Video dialog box where you click Finish .
If you want to capture a video without waiting at your computer to stop the capture at the end, click the Capture time limit option and set a recording time limit, such as one hour . Movie Maker will stop capturing at the end of that time limit.
|