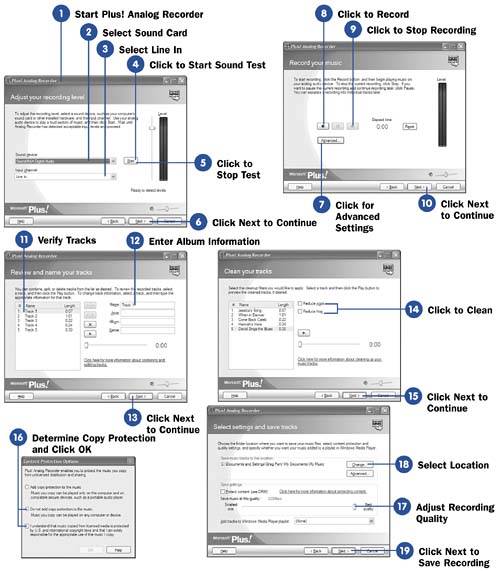Before You Begin  100 Install Microsoft Plus! Digital Music Edition (DME) 100 Install Microsoft Plus! Digital Music Edition (DME)  103 About Recording from LP Albums 103 About Recording from LP Albums
Blow the dust off your LP albums, connect that old turntable to your stereo, and get ready to transfer that music you haven't heard in years to your computer. With Microsoft Plus! Digital Media Edition's Analog Recorder program, recording your LP albums (and audio cassettes) so you can use their content in movies is simple to do. One of the benefits that the Analog Recorder offers is that the program will clean your record's contents before saving the music to your computer. The usual hisses and pops virtually disappear when Analog Recorder uses its filters to clean the sound it records. In addition, the Analog Recorder lets you record an entire side of an LP album, and can automatically break apart the tracks into separate recordings. NOTE  | If Analog Recorder did not break apart your LP recordings into individual tracks, you would have to start and stop your recording at each track on your LP. Recording an album is much faster and requires less effort if you can record a complete side and let Analog Recorder break the side into the LP's separate tracks. |
- Start Plus! Analog Recorder
Click your Windows Start button and select the All Programs option. Select the Start menu's Microsoft Plus! Digital Media Edition option to display the DME's programs. Start the Analog Recorder by selecting the Plus! Analog Recorder option.
- Select Sound Card
NOTE  | A Welcome Page dialog box may or may not first appear when you start Plus! Analog Recorder. On this Welcome Page , you can get additional information about Plus! Analog Recorder, such as how to connect devices to your sound card and how to improve your recordings. You can click the option labeled Do not show this welcome page again if you want subsequent starts to bypass this dialog box. | In most cases, your sound card is displayed in the list labeled Sound Device . If not, select your primary sound card from the list.
- Select Line In
Select Line In from the list labeled Input channel .
- Click to Start Sound Test
You must ensure that the volume coming from your stereo is compatible with the volume levels of your computer for a proper recording to be made. Therefore, start a rather loud track selected on your turntable and click the Start button ”the Analog Recorder will detect and set proper sound levels. The test might take a few seconds. When the dialog box displays the message Detected acceptable levels , Analog Recorder will have adjusted the sound levels properly and you can continue.
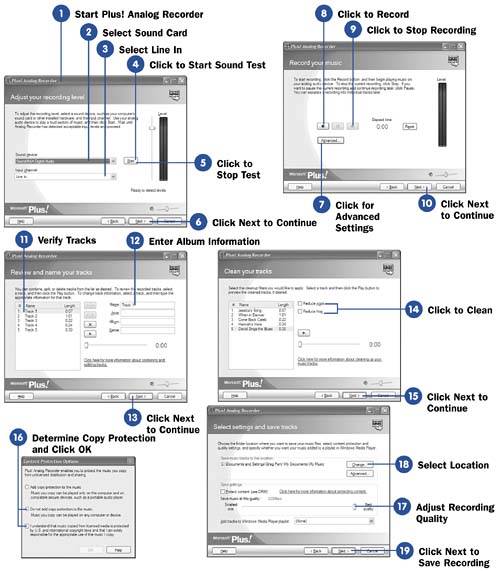 - Click to Stop Test
If you want to stop the volume level test early, click the Stop button. Generally, you should not stop the test because Analog Recorder can adjust the sound levels if you let the test continue until Analog Recorder stops on its own.
- Click Next to Continue
Click the Next button to continue the recording process.
- Click for Advanced Settings
Click the Advanced button to indicate whether you want Analog Recorder to break the recording into multiple tracks and other options. If you do adjust the advanced settings, be sure to click Close to save your advanced settings and close the advanced options dialog box to return to the Analog Recorder dialog box.
TIP  | Normally, you will want Analog Recorder to split your recording into multiple tracks. This puts each song on your record album into a separate recording instead of lumping them all into one long recording on your computer. | - Click to Record
Click the red Record button to start the recording. You can now begin playing your record album and Analog Recorder will record it.
NOTE  | If you don't want to monitor the recording, you can enter a maximum recording time and Analog Recorder will stop recording at the end of that time period. Use the Advanced Settings option to set this option. If you do not enter a maximum time, the recording will continue until you click Stop , and if you get sidetracked and let the recording continue unabated, you could fill your entire hard disk with the recording. | - Click to Stop Recording
At the end of the first side, or whenever you want to stop the recording, click the Stop button.
- Click Next to Continue
Click the Next button to continue.
- Verify Tracks
You now can verify that the tracks were recorded properly by clicking on them individually and pressing Play to listen to the track.
- Enter Album Information
You can name the album and artist by filling in the fields at the right of the dialog box. Click on each track and type Name, Artist, Album , and Genre information in the fields provided.
- Click Next to Continue
TIP  | You only need to enter the Artist, Album , and Genre field information for one track. Analog Recorder will copy that information to the other tracks. All you need to do for each subsequent track is enter the Name information. As you type a Name , the name appears in the left column for each track you've recorded. | After you've entered the track information, click the Next button to continue the recording process.
- Click to Clean
You now can reduce the recording's hisses and pops that may have been recorded by clicking the Reduce pops and Reduce hiss options.
- Click Next to Continue
Click the Next button to select a folder in which to save the recordings.
- Determine Copy Protection and Click OK
Click the Protect content option if you want to indicate that your recording is copyright protected. Click the OK button to continue.
- Adjust Recording Quality
Drag the slider left or right to adjust the amount of disk space consumed for the recorded tracks. The more disk space you allot, the better the recording.
- Select Location
If you want to change the location where Analog Recorder saves your tracks, select a new disk folder by clicking the Change button and selecting a new location.
- Click Next to Save Recording
Click the Next button to begin saving the recorded tracks to your disk drive. The process might take a few minutes. Close the dialog box by clicking the Finish button to end the process.
TIP  | If you want to record another album (or the second side of this album), click the option labeled Start another recording . | |