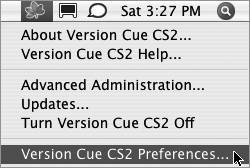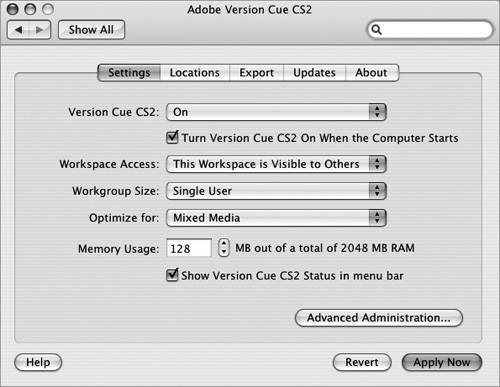#15. Setting Up Version Cue If you asked a group of designers how they normally manage versions of their project documents, you'd probably get a different answer from each. Many probably use different folders or append cryptic number sequences to the ends of their filenames. Version Cue eliminates this file naming madness and makes it possible for a team to work collaboratively on a project without losing their minds. Checking that Version Cue Is Running When you install CS2, Version Cue is on and available within all the suite's components except Acrobat. This differs from the earlier version of CS, where you had to explicitly turn on Version Cue and enable it within all the applications. You can visually check that Version Cue is indeed running by looking for the Version Cue icon  in the menu bar (Mac) or system tray (Windows). If the icon appears with a red circled X in the menu bar (Mac) or system tray (Windows). If the icon appears with a red circled X  , Version Cue is not running. , Version Cue is not running. |
Version Cue is an integrated version control system available in CS2. But if you look for the Version Cue application, you won't find it, because Version Cue is a service that runs systemwide and works with all CS2 applications. Note Version Cue does change the way you work, so it's best to try using it at the beginning of a small project instead of in the middle of a large project with deadlines looming.
Version Cue is set up for individual use by default. So if you're not planning on using the service with others, you may only need to adjust the Optimize for menu (noted in the following setup). If you want to use Version Cue with a team, you'll need to adjust the workspace settings to allow for project sharing. You'll need to let Version Cue know the size of the team and the type of project you typically work on so Version Cue can adjust its resources accordingly. All of these settings are easily tweaked in the Settings tab of the Version Cue CS2 Preferences: 1. | To access Version Cue's settings, select the Version Cue icon and choose Version Cue CS2 Preferences (Figure 15a).
Figure 15a. The Version Cue icon provides a shortcut to the Version Cue CS2 System Preference (Mac) or Control Panel (Windows) along with the ability to turn it off and on from this menu. 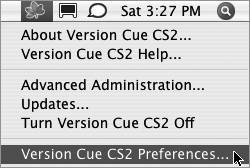
If you don't see the Version Cue icon, go to System Preferences (Mac) or Control Panel (Windows) and choose Version Cue CS2.
| 2. | To share your Version Cue, from the Settings tab in the Preferences dialog (Figure 15b), click the Workspace Access menu and choose This Workspace is Available to Others.
Figure 15b. Adjust the controls located in the Version Cue Settings tab so it best suits your working environment. 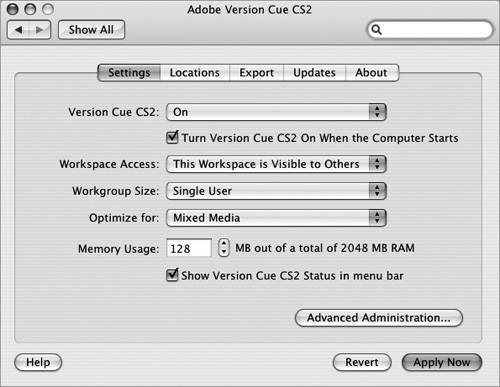
| 3. | Choose a level from the Workgroup Size menu that best describes your environment on a typical day.
| 4. | From the Optimize for menu, choose an option that best describes the kind of projects you usually work on. If you use InDesign just as much as you use GoLive, leave the setting at Mixed Media. Otherwise, choose Print Media or Web Media.
| 5. | In the Memory Usage field, decide how much memory you want to allocate to Version Cue. If you're running it in a large workgroup or dealing with a lot of files, increase this setting to 256 MB or more.
| 6. | After adjusting the settings, click Apply Now and then choose Restart Now in the dialog that appears. Your Version Cue workspace should now be available to others and ready to use (see #16).
|
Version Cue and Firewalls If you're having trouble sharing your Version Cue workspace with others, check to see if you're running a firewall. If you are, try disabling it temporarily or opening ports 3703 and 427 and see if that helps. |
|