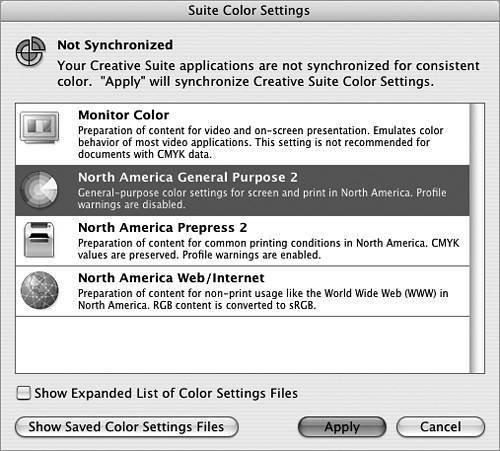Section 14. Synchronizing Color Management Settings
#14. Synchronizing Color Management SettingsOne of the helpful management features in Bridge is its ability to synchronize your color management settings across the suite. Now you can rest easy knowing that your color settings are consistent in all your work. Note This feature doesn't guarantee perfect color managementthat subject could fill an entire book. It only guarantees that the color settings will be consistently selected in each CS2 application without you having to manually verify them. Bridge can automatically synchronize the color settings selected in each application. If the color settings are not synchronized or somehow get out of sync, a warning message appears in any of the applications' Color Settings dialogs. Choose Edit > Color Settings in any of the applications to see whether or not there is an Unsynchronized warning at the top of the dialog (Figure 14a). If a warning appears, do the following to remedy the situation: Figure 14a. If you see this warning in a Color Settings dialog, go to Bridge to fix the problem.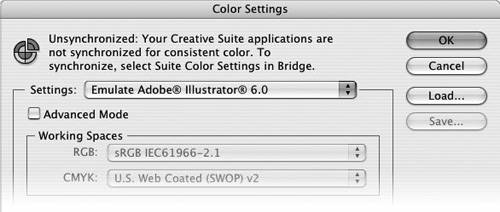
|
EAN: 2147483647
Pages: 143