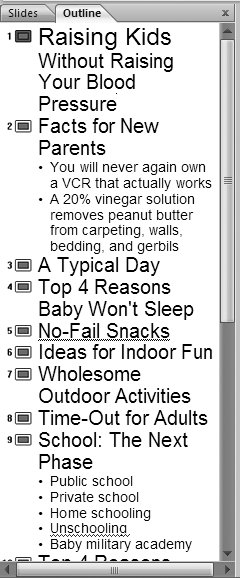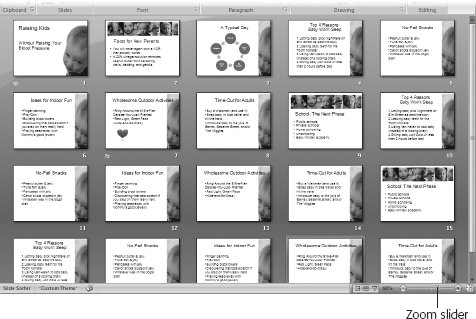5.1. Viewing Multiple Slides When you're adding text and graphics to an individual slide, as described in Chapter 1, you're concerned with just one slide at a timethe slide you're working on. Not so when you want to edit your slideshow as a whole. In that case, you need a way to spread all your slides out in front of you (virtually speaking) so you can see what you've got and then decide which slides you want to delete, duplicate, move, and so on. PowerPoint gives you two handy ways to see most (if not all) of your slides at once: the Slides pane that appears in Normal view (Figure 5-1), and Slide Sorter view (Figure 5-3). FROM THE FIELD
I've Got Good News and Bad News... | | In school, they talk about the three different types of presentations as being informative ("Our company just got bought out"), persuasive ("Here's why our company getting bought out is a good thing"), and entertaining ("Everybody hated working here anyway"). Most presentations fit into one of these broad categories, and thinking about which category your message falls into helps you organize your content effectively. But you may find it easier to think in terms of these three presentation types: good news, bad news , and here's some stuff you should know . -
Good news. The classic example of a good news presentation is the sales pitch, where the good news is that your widget will bring health, wealth, and increased productivity to every customer smart enough to buy it. If you're giving a good news presentation, then consider placing your main pointthe benefit your audience can expectboth at the beginning and end of your presentation. Always finish a good news presentation by telling your audience specifically what they need to do, if anything, to receive the benefitfor example, call a certain number to place an order. -
Bad news. Layoffs, budget cuts, and a new freeway displacing a neighborhood's homes are all examples of bad news presentations. To prepare your audience for bad news, state the problem first in the most sober terms possible. "Our company's losing so much money we're nearly out of business," for example, or "Traffic has gotten so bad in our neighborhood that residents are afraid to cross the street." Spend the middle of your presentation elaborating on the problem and describing possible alternatives, and then place your main pointthe bad news you want your audience to acceptat the end of your presentation. Always finish a bad news presentation by reminding your audience how they can salvage some benefit from the bad news you're laying on them. ("The company is offering a generous severance package and help finding a new job," for example, or "You'll be compensated for your house at fair market value and given assistance finding a new home.") -
Here's some stuff you should know. This type of presentation isn't likely to engender a strong reaction in your audience, either good or bad. "Human Resources just changed the process for switching HMOs," for example, or "Here's how a combustion engine works." For neutral, informative topics like these, you need only place your main point at the beginning of your presentation. |
5.1.1. Slides Pane PowerPoint assumes you want to see the Slides pane (Figure 5-1) until you tell it otherwise . The Slides pane is mighty handy: When you right-click individual slides in the Slides pane, you can delete them, duplicate them, move them, and so on, as described in the following pages. 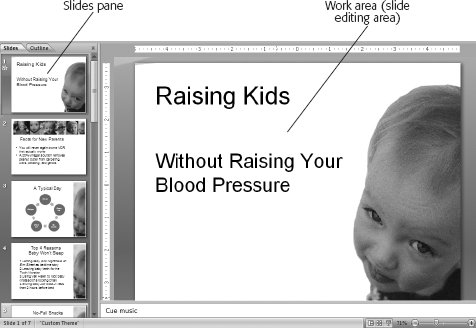 | Figure 5-1. When you click to select a slide in the Slides pane, PowerPoint displays the editable version of the slide in the work area. The number of slides you see in the Slides pane depends on how many slides are in your presentation, and how big you've made the Slides pane. Make it skinny, for example, and you'll see a lot more slidesbut then PowerPoint has to make them really tiny to fit them all in. Drag the right edge of Slides pane to resize it. | |
To get rid of the Slides pane, click the X in the upper-right corner. To bring it back again, click the Normal icon or choose View  Normal. If you dont see a bunch of thumbnails, check to make sure you've selected the Slides tab. Normal. If you dont see a bunch of thumbnails, check to make sure you've selected the Slides tab.
Note: Clicking the Outline tab you see in Figure 5-1 hides the Slides tab and displays your presentation instead as an indented list of heading and subheading text, as shown in Figure 5-2.
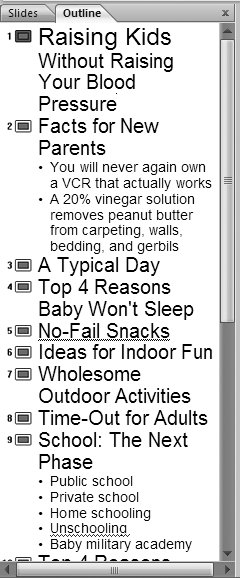 | Figure 5-2. When you display your slideshow in Outline view, you see each slide's title and subtitle textperfect for double-checking overall content. You can cut or delete slides from Outline view just as easily as you can from the Slides pane or Slide Sorter view. | |
5.1.2. Slide Sorter View For situations where you only need to see three or four slides at a time, the Slides pane is the way to go. But if you need to work with more slides at a timefor example, if you need to move slides 15 to the end of a 25-slide presentationthen you need to switch to Slide Sorter view (Figure 5-3). 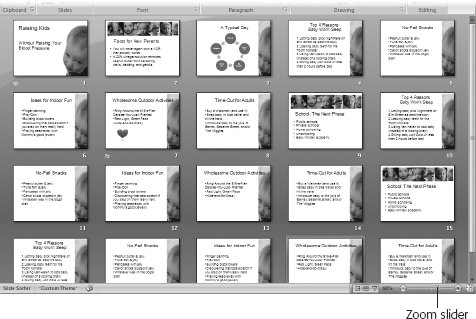 | Figure 5-3. An expanded version of the Slides pane in Slide Sorter view lets you see and work with about 20 slides at once (or more if you zoom out). When you have more than that, scroll bars appear in Slide Sorter view so you can scroll around and see them all. | |
To switch from one-slide-at-a-time Normal view to Slide Sorter view, either click the Slide Sorter icon or select View  Presentation Views Presentation Views  Slide Sorter. Slide Sorter.
Tip: Double-clicking a slide in Slide Sorter view pops you back to Normal view with the slide you double-clicked front and center, ready for you to edit.
 |
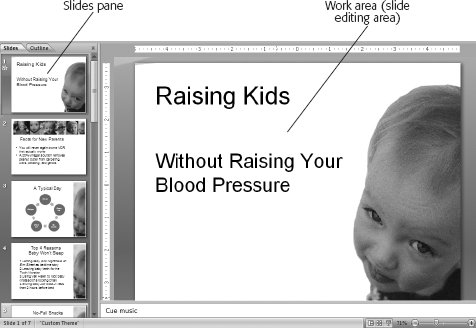
 Normal. If you dont see a bunch of thumbnails, check to make sure you've selected the Slides tab.
Normal. If you dont see a bunch of thumbnails, check to make sure you've selected the Slides tab.