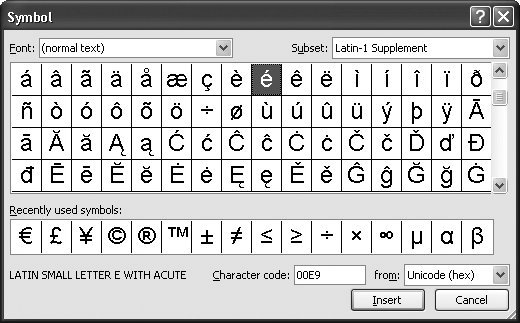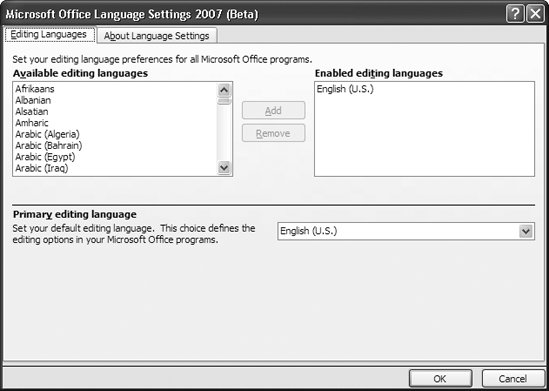2.5. Adding Special Characters Because PowerPoint comes complete with a slew of fonts and character sets, you can add all kinds of special characters to your slides without having to have a souped-up keyboard. Mathematical signs, foreign currency symbols, umlauts, schwas, superscripted characters, and happy faces are just some of the special charactersor symbols at your disposal. If for no other reason than to accent those e 's in r sum , you want to familiarize yourself with inserting special characters. Here's how you do so: -
Click in a text box and position your cursor where you want to insert the special character. Select Insert  Text Text  Symbol. Symbol. The Symbol dialog box appears (Figure 2-16). -
From the Font drop-down menu, choose a font. The special characters you see vary depending on the font you choose, not just in appearance but in number. -
From the Subset drop-down menu, choose the type of symbol you're interested in. Alternatively, you can scroll through the symbol window to find the symbol you're looking for. -
Choose the symbol you want to insert, and then click Insert. PowerPoint inserts the selected symbol. -
Click Close to dismiss the Symbol dialog box. 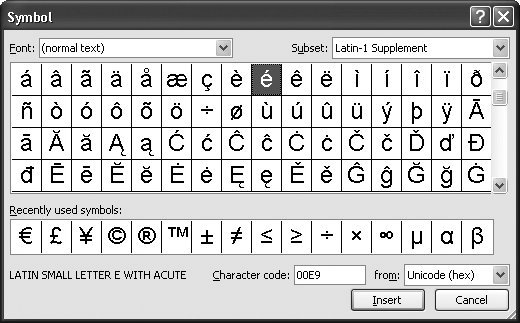 | Figure 2-16. Not all fonts are created equal. The Webdings and Wingdings dingbat fonts, for example, eschew the business, mathematical, and linguistic (shown here) in favor of vector art: telephones, hearts, buildings , and other stylized drawings you can enlarge to create clean, simple graphics. (Chapter 3 shows you how to change font size .) | |
Note: To insert the current date and time, select Insert  Text Text  Date & Time; to insert the current slide number, select Insert Date & Time; to insert the current slide number, select Insert  Text Text  Slide Number. You can find out more about both of these somewhat-symbol- related options on page 167. Slide Number. You can find out more about both of these somewhat-symbol- related options on page 167.
2.5.1. Non-English Text You're bilingual, trilingual, or quadrilingual, and you need to create presentations in each of the languages you speak. PowerPoint's got your back. Language support in PowerPoint is a two-headed beast : -
Symbols. Symbols (page 74) let you insert foreign language characters, such as & pound ;, onto your slides. -
Language-specific dictionaries. If you run a spell check using the regular dictionary that comes with PowerPoint, it has a fit when it hits Hace mucho frio hoy . Not so if you attach an editing dictionary tailored specifically to the Spanish language. (You can attach your own language-specific dictionaries, too; see the box on page 66 for details.) The previous section acquaints you with symbols. To set up language-specific dictionaries: -
Select Office button  PowerPoint Options PowerPoint Options  Popular Popular  Language Settings. Language Settings. The Language Settings dialog box opens (Figure 2-17). -
Click the Editing Languages tab. The settings you change on this tab affect not just PowerPoint, but also the other Microsoft Office programs you have installed on your computer. -
From the "Available editing languages" list, choose the language you want to use to create your presentation, and then click Add. PowerPoint adds the language to "Enabled editing languages" list, which means that during spell checks, PowerPoint consults a dictionary in that language. (So, for example, if you add French as an editing language, PowerPoint doesn't choke on the phrase r pondez s'il vous pla t .) -
When you're done adding languages, click OK. 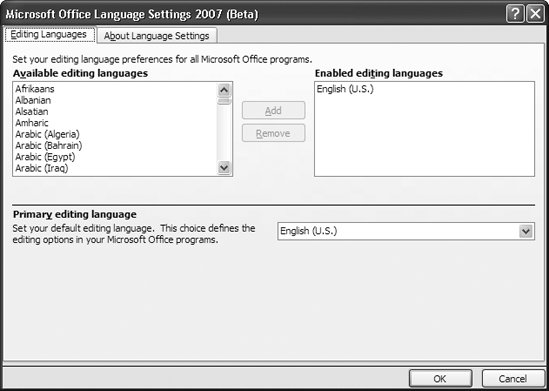 | Figure 2-17. Because changing your primary editing language doesn't just affect the text you add to your slide but other settings, too, including fonts and themes, you don't want to change it unless you plan to create most (or all) of your slideshows in that language. | |
Note: You can tell PowerPoint you want to mix languages in a single presentation. (Doing so keeps PowerPoint from using, say, a Russian dictionary to check the spelling of your English text.) Here's how mixing languages works: PowerPoint lets you flag individual phrases and attach different a different language dictionary to each (or tell PowerPoint to ignore the phrase altogether during a spell check). To set off a phrase, first select it; then choose Review  Proofing Proofing  Language. Then, in the "Mark selected text as list that appears, select a language and click OK. Language. Then, in the "Mark selected text as list that appears, select a language and click OK.
 |
 Text
Text  Date & Time; to insert the current slide number, select Insert
Date & Time; to insert the current slide number, select Insert  Text
Text  Slide Number. You can find out more about both of these somewhat-symbol- related options on page 167.
Slide Number. You can find out more about both of these somewhat-symbol- related options on page 167.  Proofing
Proofing  Language. Then, in the "Mark selected text as list that appears, select a language and click OK.
Language. Then, in the "Mark selected text as list that appears, select a language and click OK.