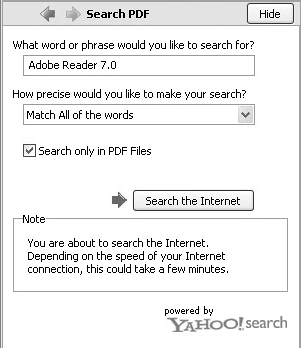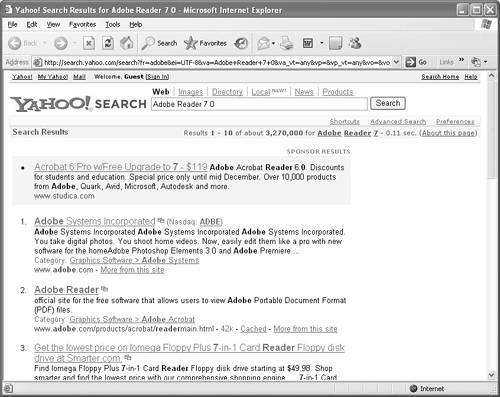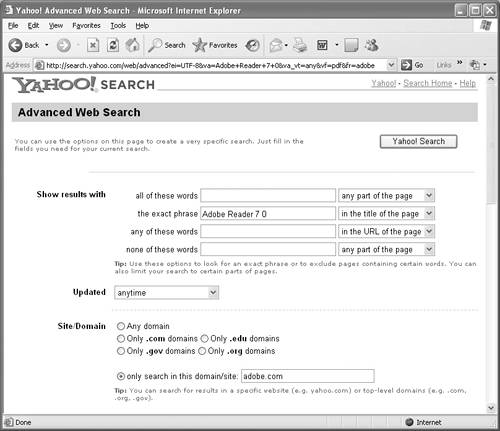Can I search a specific Web site for PDF documents? You can use Yahoo.com or Google.com to search PDF documents. However, to use a search engine other than Yahoo, you need to launch the search engine in your Web browser. Adobe Reader only supports Yahoo directly from within Reader. If you want to use Google.com, you need to type the following in the search text box: "Adobe Reader" site:http://www.adobe.com filetype:pdf Note: The URL is preceded and followed by a space. This example will match the search words Adobe Reader using Match exact word or phrase (exact word or phrase is used when you place the search words within quotation marks) on the Adobe.com Web site and ask for only pdf files to be returned in the results. The first part of the string contains the search words, the second part contains the Web site, and the third part the filetype. Both Yahoo and Google offer you advanced search options that let you restrict your search to a specific Web site by clicking an Advanced Search link. In Yahoo the link appears directly below the text box where you add your search criteria. In Google, the link appears to the right of the text box where you type search criteria. Using Yahoo as an example, click the Advanced Search link, and the Advanced Search Web page opens (Figure 7.19). You can limit your search criteria by making choices in the text boxes and selecting menu options. In the Site/Domain category, click only search in this domain/site and type the domain name you want to search. If you click Yahoo Search, the reported results will be PDF documents meeting the search criteria hosted on the selected domain. Figure 7.19. Click Advanced Search on the Yahoo.com Web page to open the Advanced Search options window. 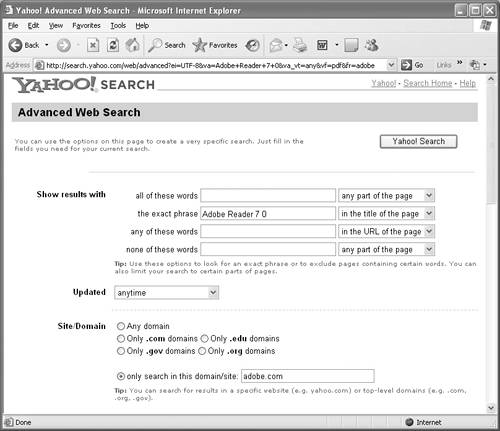
|