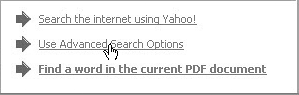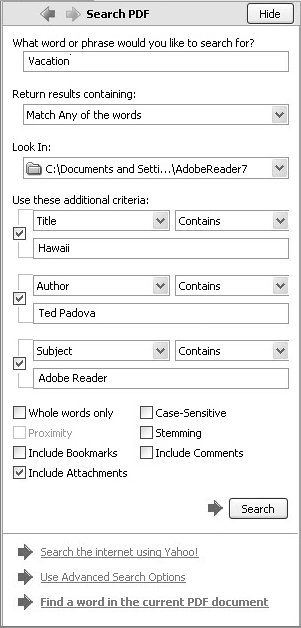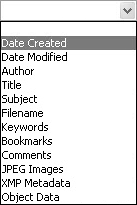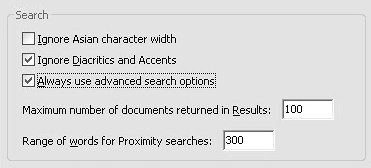| When you open the Search pane, the default appearance shows you the Basic Search Options. Reader also has a more advanced set of options that enable you to use more criteria to refine your searches. You can access the Advanced Search Options in the Search pane. To use Advanced Search Options: 1. | Open the Search pane by pressing Ctrl/Command+Shift+F.
| 2. | Click Use Advanced Search Options at the bottom of the Search pane (Figure 7.9).
Figure 7.9. Click Use Advanced Search Options to enable advanced options. 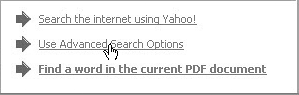
| 3. | The Search pane changes to display several choices for selecting search criteria (Figure 7.10). At the top of the pane is a text box where you type the word(s) to be searched. The Return results containing box has a pull-down menu offering two choices: 1) Match Exact word or phrase; 2) Match Any of the words. If you search a folder on your hard drive by selecting a location from the Look In pull-down menu, an additional two choices are added to the Return results containing pull-down menu: 3) Match All of the words; and 4) Boolean query. The first three options are self-explanatory. Boolean query enables you to use Boolean AND, OR, and NOT expressions. For example, you may want to search for fruit AND pineapples. Using the Boolean expression AND, you would type in the search text box: fruit AND pineapples (AND is uppercase in this example, but not necessary when using Boolean expressions). The results return all occurrences of the words fruit and pineapples.
Figure 7.10. Type the word(s) to be searched in the text box, and select an option from the Return results containing pull-down menu. 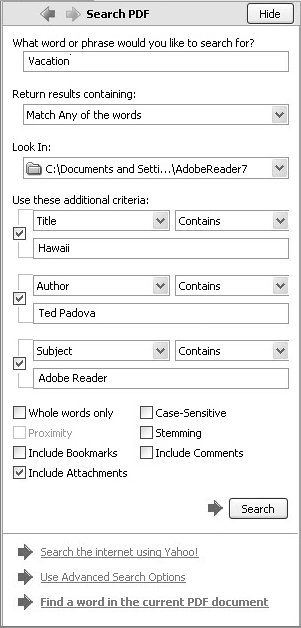
| 4. | Target an area for the search using the Look In box. As with Basic Search Options, you can search locations locally and on network servers. You can also search index files created by PDF authors using Acrobat Catalog. (See "Using Search Indexes" later in this chapter).
| 5. | To use additional criteria, open the first pull-down menu in the Use these additional criteria section of the Search pane. From the menu options shown in Figure 7.11 you have a number of choices for searching additional criteria. The Title, Subject, Author, and Keywords items are derived from the document properties. (See Chapter 4, "Viewing PDF Documents," for information on document properties.)
Figure 7.11. Select additional criteria from the pull-down menus. 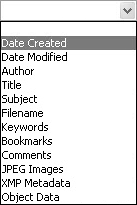
| 6. | If you select either of the first two date items at the top of the pull-down menu in Figure 7.11, a second pull-down menu to the right of your menu selection offers four choices for date searches. They include Is exactly, Is before, Is after, and Is not. All other options in the pull-down menu offer only two options: Contains or Not Contains. Therefore, if you select Title from the first pull-down menu and select Contains from the second menu, all text typed in the text box located below these menus is reported in the search results when the Document Title in the Document Description contains any of the search words you typed in the text box.
| 7. | Make two to three different additional criteria menu selections from the pull-down menus. Make the attribute choices for either Contains or Does not contain for each selection.
| 8. | Check Include Attachments. If a PDF document contains PDF file attachments, the attached PDF documents are also searched.
| 9. | Click Search. All documents meeting the specified criteria are returned in the Results area of the Search pane. Note: The Results section appears only after you click the Search button.
|
You'll also notice an additional option called Stemming in the area where the other options for bookmarks, comments, and so on are located. Stemming is available in Advanced Search for the purpose of finding words stemming from root words. When you search for a word like attain, the Results list also returns words like unattainable, attained, attains, and so on. How can I change the default to search with Advanced Search Options? Each time you click the Search tool or press Ctrl/Command+Shift+F, the Basic Search Options open. If most of your searches use the advanced options, you can change the default to open Advanced Search Options each time you click the Search tool or use the keyboard shortcut. To change the default, open the Preferences dialog by pressing Ctrl/Command+K. Click Search in the left pane and check the box for Always use advanced search options (Figure 7.12). Each time you access Search the Advanced Search Options will open in the Search pane. Figure 7.12. Open the Search preferences and check the box for Always use advanced search options. 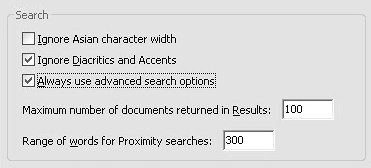
|
|