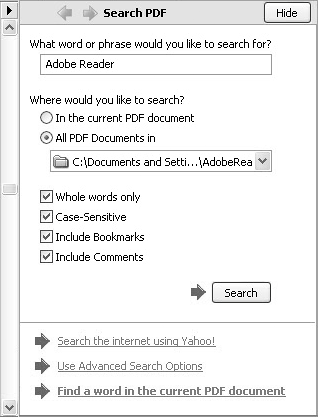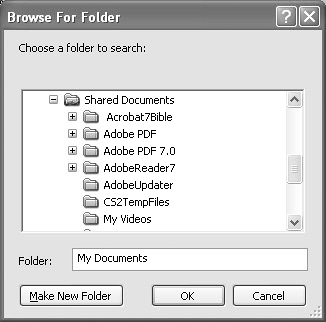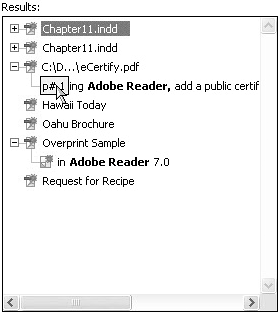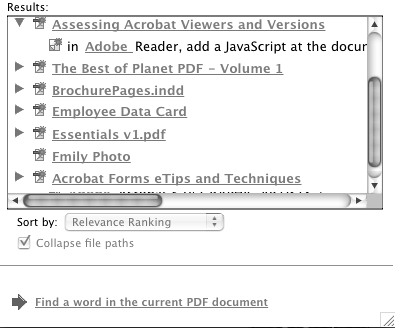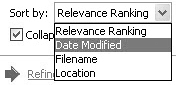Using Basic Search
| Whereas using the Find toolbar requires you to open a document in Adobe Reader, the Search tool can be used either with or without documents open in the Document pane. Using the Search tool enables you to search PDF documents stored on your hard drive, on a network server, on a CD-ROM, or those hosted on Web sites. To use the Basic Search Options:
|
EAN: 2147483647
Pages: 168