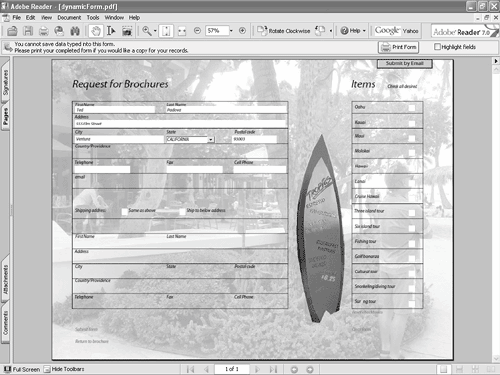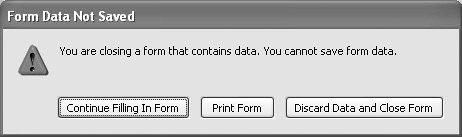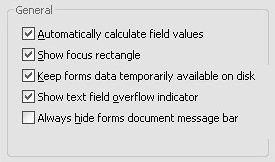Why doesn't my Document Message Bar appear? The appearance of the Document Message Bar is controlled by a preferences setting. By default, the Document Message Bar appears when you open files such as PDF forms or documents enabled with usage rights. If the Document Message Bar does not appear, open the Preferences dialog by pressing Ctrl/Command+K. Click Forms in the left pane of the Preferences dialog. Under the General category, remove the checkmark for Always hide forms document message bar (Figure 6.12). The next time you open a PDF form, the Document Message Bar will appear over the Document pane and the Print button will appear inside the bar. Figure 6.12. Remove the checkmark for Always hide forms document message bar to make the bar visible in the Adobe Reader window. 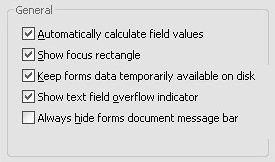
If you prefer to keep the Document Message Bar hidden by default, you can open it manually when you want to examine any document message information. To show the Document Message Bar, move the pointer over the horizontal bar that separates the toolbar from the Document pane and then drag the bar down when the pointer icon changes to a double-arrow icon. Conversely, you can hide the Document Message Bar by moving the pointer over the horizontal bar that separates the Document Message Bar from the Document pane and dragging the bar up to the Toolbar Well when the pointer icon changes to the double-arrow icon. To quickly access the Message Bar or to quickly hide it, move the cursor to the bar separating the Toolbar Well and the Document pane and double-click the mouse button. You can show and hide the Document Message Bar using mouse clicks. |