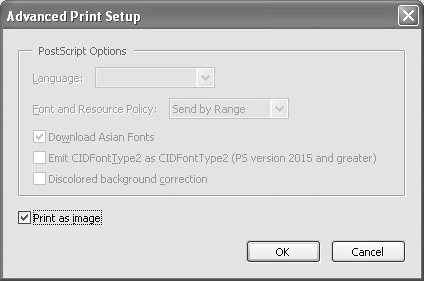| At times, you'll find some PDF documents either difficult or impossible to print. There are a number of reasons why a PDF document can't be printedthe most common being problems with type fonts. A corrupt font, a font not embedded in a PDF, too many fonts in the document that overload a printer's memory, and similar types of font problems can prevent you from printing the file to your desktop printer. To help overcome printing problems you can choose to print the file as an image, which converts all the illustrated vector artwork and type fonts to raster images, which are less-complex files to print. When you print a file as an image, however, the document integrity suffers and may result in a bitmapped appearance with visible jagged edges on the type. Use this option only as a last alternative when the file fails to print using the other print options. What is a raster image? Type fonts are created as vector art drawings similar to what occurs in an illustration program such as Adobe Illustrator CS. When you scale a type font up or down, the font prints at the resolution of the printing device, ensuring a smooth appearance. When you convert a vector object such as a type font to a raster image, the object is converted to a bitmap with a fixed resolution. The conversion process is known as rasterizing objects. Through the rasterizing process, the resolution of objects yields a resolution lower than your printer resolution (shown on the right side of Figure 6.7). As a result, the printed bitmap appears degraded and often with jagged edges that are clearly visible on type. Figure 6.7. Vector type (left) prints at the resolution of the printing device. Raster type (right) does not having sufficient resolution for printing and can appear jagged and bitmapped. 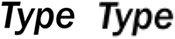
|
To print PDF files as image files: 1. | Open a document in Adobe Reader. Open the Print Setup dialog and set the print attributes.
| 2. | Select File > Print and set all the remaining print attributes.
| 3. | Click the Advanced button at the bottom of the Print dialog. The Advanced Print Setup dialog opens.
| 4. | Check the Print as image box (Figure 6.8).
Figure 6.8. Check Print as image in the Advanced Print Setup dialog. 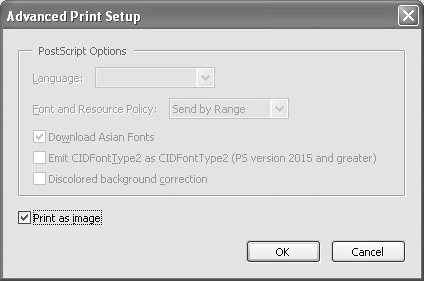
| 5. | Click OK in the Advanced Print Setup dialog and then click OK in the Print dialog. The document prints as an image file.
|
Why are the other options in the Advanced Print Setup grayed out? These options apply only to printing to PostScript printers. If you print to a non-PostScript device, the PostScript options are not accessible. Similarly, if you're using a PostScript printer but you check the Print as image box, the PostScript options are grayed out because when you print a file as an image, you're effectively bypassing PostScript printing. |
|