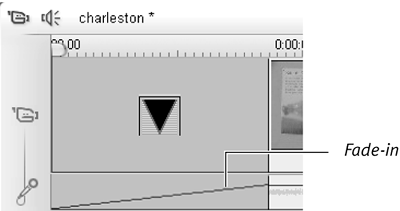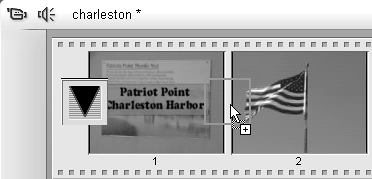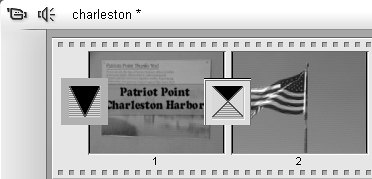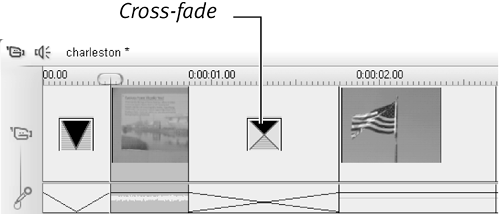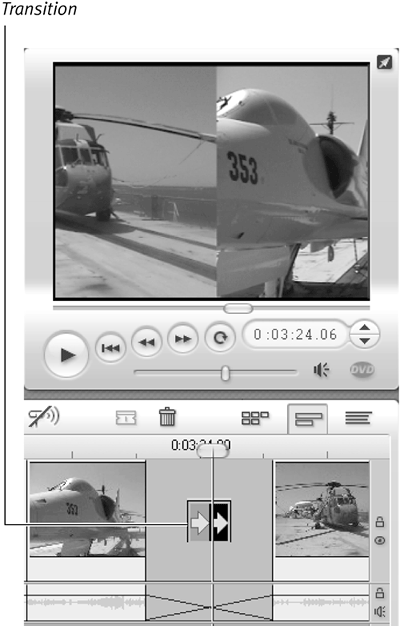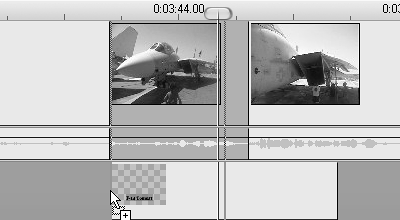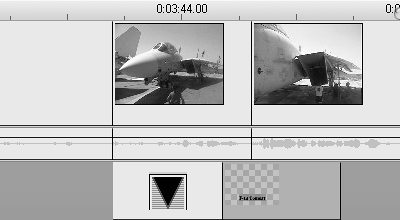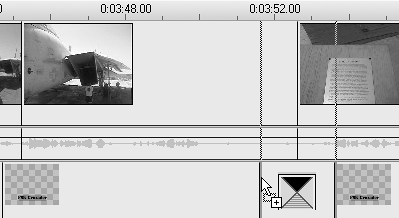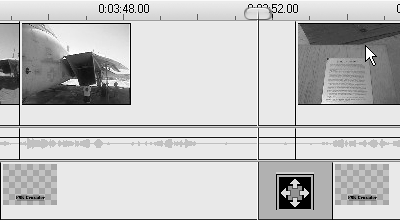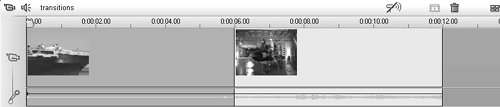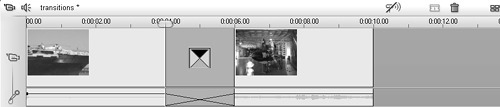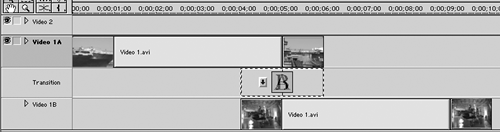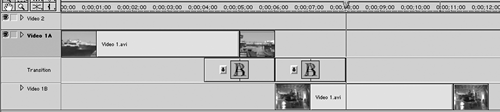| The next few pages cover the basics of transitions. Once you've mastered these, you'll be ready to move on to the subsequent sections that illuminate advanced topics: customizing transitions, working with Hollywood FX transitions, and using ripple transitions for slide shows. To set the default transition duration 1. | Choose Setup > Project Preferences to open the Studio Setup Options screen to the Project Preferences tab (Figure 8.4).
Figure 8.4. Here's where you change the default transition duration in the Project Preferences window. 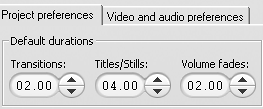
| 2. | Change the Transitions default duration value to the desired setting by doing one of the following:
- Use the jog controls (up and down triangles) to the right of the duration.
- Click the duration to make it editable and directly enter the desired setting.
| 3. | Click OK to close the dialog box.
|
To identify and preview a transition effect in the Album 1. | If you're at a different panel, click the Lightning Bolt icon in Edit mode to open the Transitions tab in the Album (Figure 8.1).
| 2. | Hover the pointer over the transition to preview it.
Studio displays the transition name in a Tool Tip (Figure 8.5).
Figure 8.5. Hover your mouse over a transition, and Studio tells you its name; click it, and Studio plays it in the Player. Note the Video A/Video B nomenclature in the Player. 
| 3. | Click the transition to preview it in the Player.
In the preview, A represents the first clip, and B represents the second clip. In Figure 8.5 you can see the heart-shaped transition, with Video B opening up into Video A. Use only for weddings and on Valentine's Day, please.
|
To fade into or out of a clip 1. | With at least one clip in the Movie window, drag a fade transition into the Timeline or Storyboard in front of the first clip (to fade in) or behind the last clip (to fade out).
Studio displays a green box on the Story board (Figure 8.6) or two vertical green lines on the Timeline whenever you roll over a location where you can apply the effect. You'll also see a small transparent box and plus sign under the pointer.
Figure 8.6. To use a transition in a production, just drag it and drop it at the desired spot, aided by Studio's visual cues. 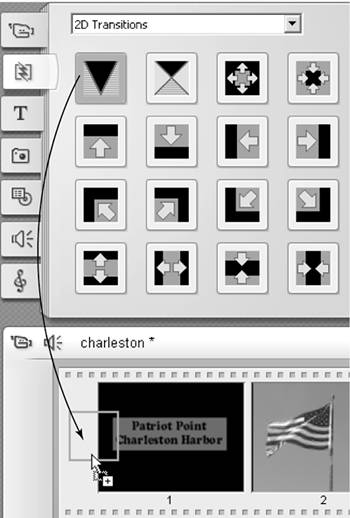
| 2. | Release the mouse button.
Studio inserts the fade effect (Figure 8.7).
Figure 8.7. There you go, fading into a clip. 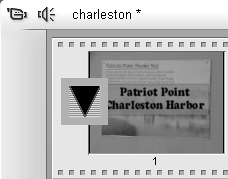
|
 Tips Tips
You can apply transitions in any Movie window, though the Storyboard and Timeline views are probably most appropriate. Figure 8.8 shows the fade transition shown in Figure 8.7 in the Timeline view. Figure 8.8. Here's the same transition in Timeline view. Note that Studio fades in the audio, too, saving you some work. 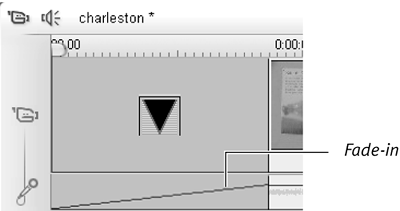
Studio also fades in the audio component when it applies a fade effect. This can be a great convenience, but if you want to do something different with your audio, you can find more detailed information in Chapter 11.
To insert a transition between two clips 1. | With at least two clips in the Movie window, drag any transition between any two clips.
Studio displays a green box on the Storyboard or two vertical green lines on the Timeline whenever you roll over a location where you can apply the effect. Studio also adds a small transparent box and plus sign to the pointer (Figure 8.9).
Figure 8.9. When you drag a transition between two clips, a box and a plus sign let you know where you can safely drop the transition. 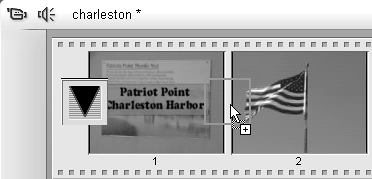
| 2. | Release the mouse button.
Studio inserts the transition (Figure 8.10).
Figure 8.10. The completed dissolve transition. 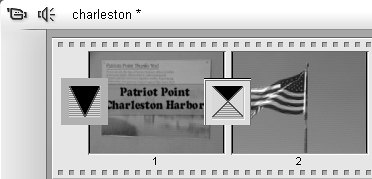
|
 Tips Tips
Whenever Studio inserts a transition between two clips, it also inserts a cross-fade between the two audio clips, simultaneously reducing the volume on the first clip from 100 percent to 0 percent and boosting the volume on the second clip from 0 percent to 100 percent. These changes are reflected on the Audio track (Figure 8.11). This behavior is appropriate, since most transitions help you move smoothly from one scene to another, and the audio treatment should follow that of the video. However, if you want to reverse this effect and customize your audio treatment, see Chapter 11 for instructions. Figure 8.11. The same transition in Timeline view. Note the automatic audio cross-fade. 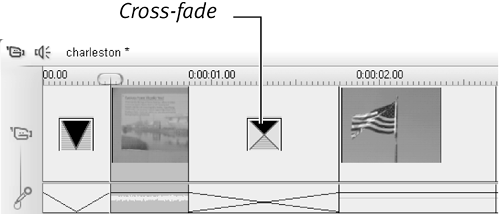
The only exception to Studio's audio cross-fade approach occurs during the fade transition, where Studio fades the scene completely to black (or white) before starting to show the second scene. Here, Studio also fades out the old audio completely to zero before boosting audio on the second track (see Figure 8.20). This behavior is appropriate given that fades are generally used to emphasize the ending of one scene and the beginning of another. Figure 8.20. Insert the cross-fade, and the transition takes 4 seconds, though the default duration is 2. Hey, at least the movie is still 12 seconds. Note the complete audio fade-out before the audio fades back in. 
To preview a Standard or Alpha Magic transition 1. | Click the transition to make it active (Figure 8.12).
Figure 8.12. To preview the transition, select it on the Timeline and click Play. Here the helicopter is pushing the jet plane off the screen. 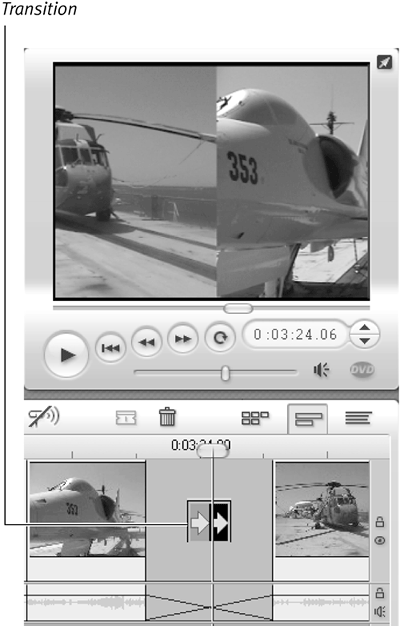
| 2. | To start the preview, click the Play button in the Player (or press the spacebar or L).
|
 Tip Tip
Virtually all Standard and Alpha Magic transitions preview in real time, playing both audio and video, so you can immediately determine whether you like the effect. The Hollywood FX transitions are more complicated; many require rendering (see "Working with Background Rendering" later in this chapter).
To fade into or out of a title or other element on the Title track 1. | With at least one title or other element on the Title track, drag a fade transition in front of the target (to fade in) or behind the target (to fade out).
Studio displays a green box on the Storyboard or two vertical green lines on the Timeline whenever you roll over a location where you can apply the effect. Studio also adds a small transparent box and a plus sign to the pointer (Figure 8.13).
Figure 8.13. Inserting a fade into a title uses the same basic technique as for video clips: drag the transition, drop it, move on to the next edit. 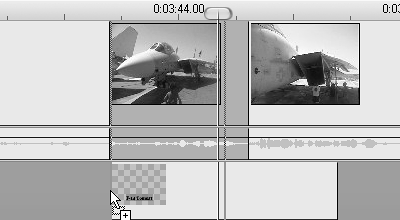
| 2. | Release the mouse button.
Studio inserts the fade effect (Figure 8.14).
Figure 8.14. The completed fade transition into the title. 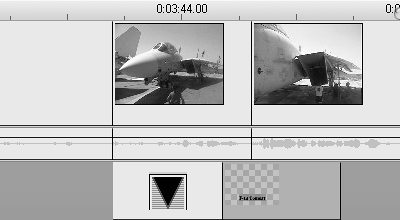
|
 Tips Tips
You preview a fade-in on the Title track in the same way you preview effects dragged to the Video track. You can also apply a transition between titles or other elements on the Title track, as shown in Figure 8.15. The process is identical to that for inserting a transition between two clips on the Video track. Figure 8.15. You can also insert transitions between titles and other images on the Overlay track by following the same basic instructions as for video clips. 
To change transitions on the Video or Title track 1. | Drag another transition on top of the existing transition.
Studio shows the same green box or lines and the cursor with the box and plus sign (Figure 8.16).
Figure 8.16. To use a different transition, simply drag it and drop it over the old transition. 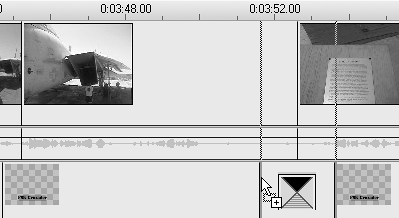
| 2. | Release the mouse button.
Studio replaces the previous effect, and you're ready to preview (Figure 8.17).
Figure 8.17. The new transition. 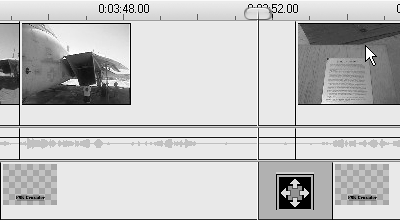
|
Transition Timing Quick question: If you set your default transition time to 2 seconds, how many seconds of video does your transition take? Well, if you guessed 2 or 4, you're right (I'm trying to make this book a positive experience) but only part of the time (sorry). The obvious answer is 2, since the transition should take 2 linear, real-time seconds to play. That's true for every transition except fade transitions, where Studio fades out for 2 seconds and then in for 2 seconds. In that case, the total transition time is 4 seconds. For example, Figure 8.18 shows two clips, each 6 seconds long, totaling 12 seconds. Then a 2-second dissolve is added between the two clips (Figure 8.19). However, if a fade is added, the entire transition takes 4 seconds: 2 seconds to fade out, and 2 to fade in (Figure 8.20). Figure 8.18. Two clips, 6 seconds each, 12 seconds total. 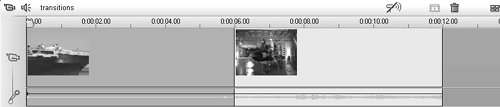
Figure 8.19. Insert a 2-second dissolve, and we're down to 10 seconds. Hey, what happened? See Figure 8.21. 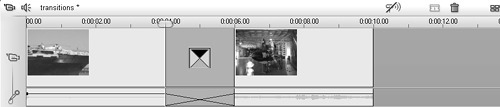
What's also intriguing about Figure 8.19 is that the transition starts at the 4-second point in the first clip, and also that somehow the overall clip is shortened from 12 to 10 seconds (this didn't occur with the fade transition). What happened? To show you, I loaded the same clips into an older version of Adobe Premiere, which offers what's called an A/B editing view that shows both the clips on the Timeline and the transition (Figure 8.21). (This transition works the same in Premiere as in Studio; it's just presented differently in the Timeline.) Figure 8.21. A screen shot from Adobe Premiere tells the story. The 2-second dissolve transition overlaps 2 seconds in each video, which is why the video is shorter overall. 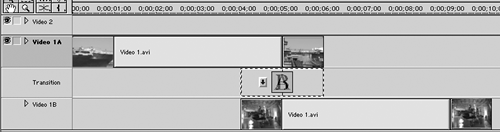
This screen shot reveals that during the 2-second dissolve transition, Studio uses the last 2 seconds of the first clip and the first 2 seconds of the second clip. Since segments from both clips are being used simultaneously, this shortens the video from 12 to 10 seconds. In contrast, the fade transition since it doesn't use simultaneous portions of the two clips allows the clip to stay at 12 seconds (Figure 8.22). Obviously, if you used a cut, or no transition between the clips, there would be no overlap at all, and the video would still be 12 seconds long. Figure 8.22. The clip isn't shortened with the fade-out and then fade-in, since there is no overlap. 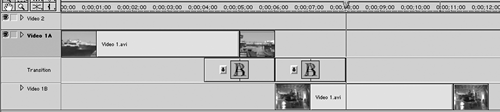
Beyond the riddles, what are some practical ways to apply this information? First, if you plan on using transitions other than cuts, be sure to trim your clips accordingly, leaving the planned durations of your transitions and fades at the beginning and end of each affected clip. Second, if you're planning on a tight narration or Music track, remember that two 6-second clips don't add up to 12 seconds of video if you have a 2-second dissolve between them. Though it's possible to do the math and compute the duration and precise starting points of each clip, it's generally easier to get the video lined up exactly the way you want it and then produce your audio. |
|
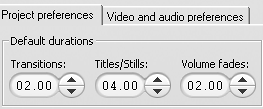

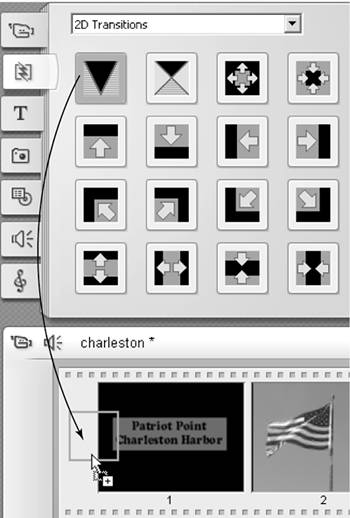
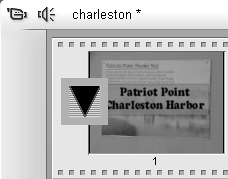
 Tips
Tips