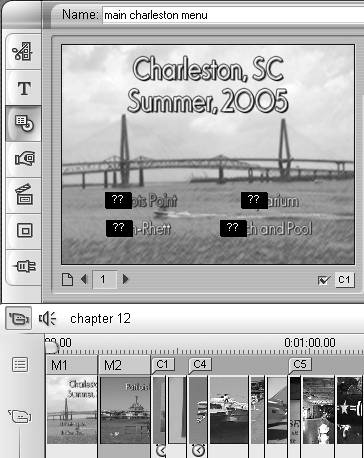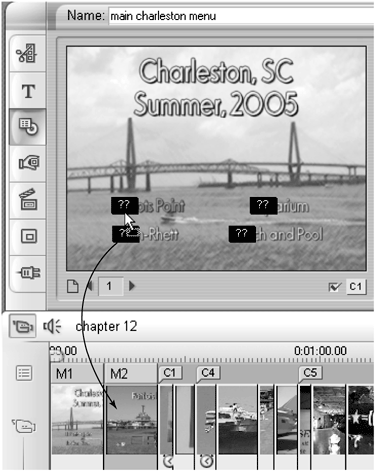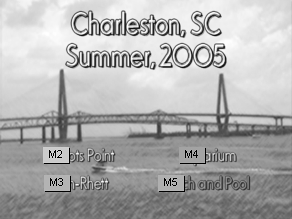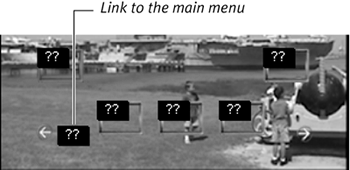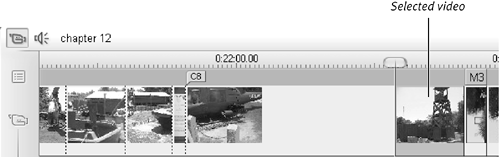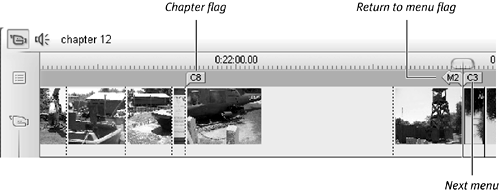| Before starting work here, you should have at least two menus: a main menu (Figure 12.34) with buttons to link to your section menus, and the section menus themselves (Figure 12.35). Figure 12.34. Here's the main menu for my DVD. 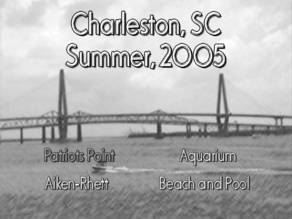
Figure 12.35. Here's one of five section menus. Note the Next and Previous buttons, which handle navigation if Studio creates multiple menus, and the link to the main menu. 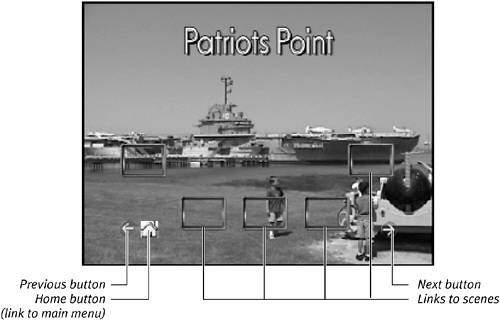
The section menus should have three navigational button links: Previous and Next buttons that link to the namesake pages, and a Home button to link to the main menu. I'll start by getting your menu and section menus on the Timeline. Then I'll cover how to link the menus to scenes on the Timeline and then to each other. To insert the main menu 1. | In Edit mode, place all project assets on the Timeline (Figure 12.6).
| 2. | Click the Show Menus icon to open the Disc Menus tab in the Album (Figure 12.36).
Figure 12.36. Clicking the Show Menus icon opens the Disc Menus tab. 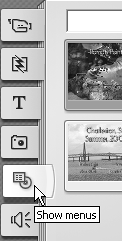
| 3. | At the upper left of the Menus Album, choose My Menus from the list box (Figure 12.37).
Figure 12.37. Drag the main menu down to the front of the Timeline. 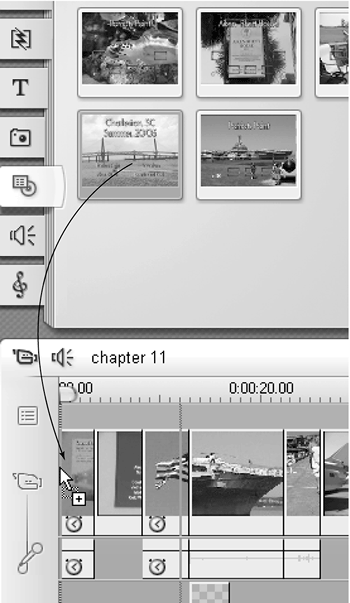
Studio opens the Album that contains your custom menus.
| 4. | Drag the main menu to the front of the project, placing it on the Video track (Figure 12.37).
Studio opens the Adding Menu to Movie dialog box (Figure 12.8).
| 5. | Click No to manually create all links.
Studio inserts the menu and opens the Menu Clip Properties tool to the Set Menu Links window (Figure 12.38).
Figure 12.38. Oops look at all those question marks, representing open links. You'll fill them in a moment. 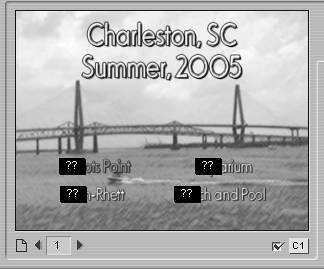
|
To insert and link a section menu 1. | From the Disc Menus tab, drag the section menu to the Timeline in front of the first video clip you will link to this menu (Figure 12.39).
Figure 12.39. Drag the section menu to the Timeline. 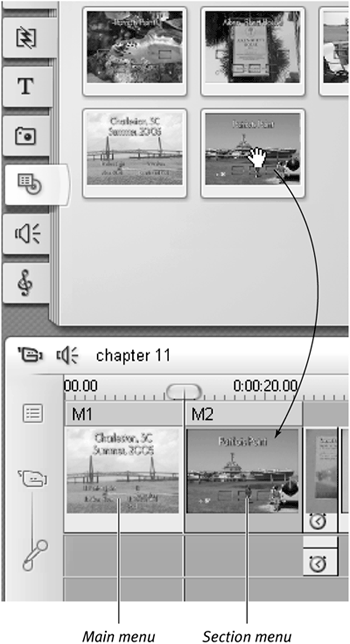
| 2. | Click No to create all links manually.
Studio inserts the menu (Figure 12.40).
Figure 12.40. Here's the section menu, begging to be linked. Note that the next and previous buttons don't have question marks, because Studio links these automatically. However, the "home" button, alongside the previous button, shows question marks, which we'll eliminate by linking this button to the main menu. 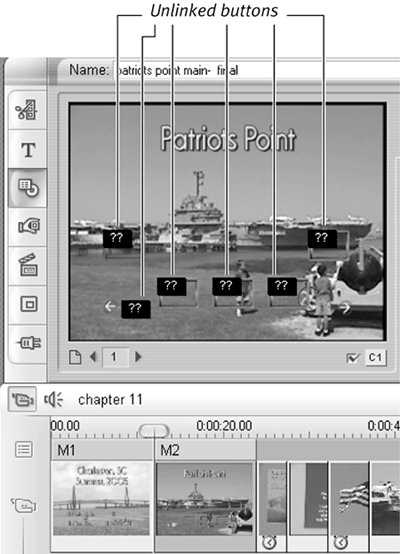
| 3. | If Studio doesn't automatically open the Menu Clip Properties tool, double-click the menu to open it.
| 4. | Drag the main menu to the Home button in the section menu (Figure 12.41).
Figure 12.41. Drag the main menu to the Home link, just to the right of the previous icon. 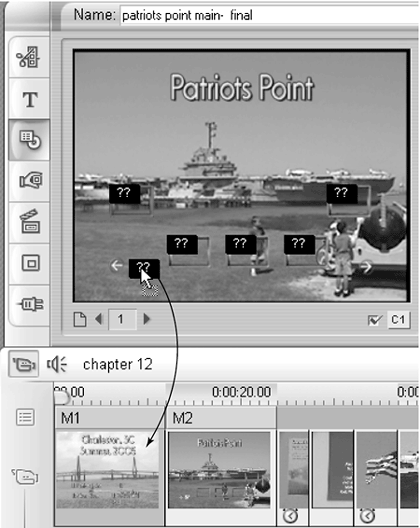
Studio links the main menu to the section menu, allowing the viewer to navigate back to the main menu from the section menu (Figure 12.42), and places an M1 on top of the link because the Show Link checkbox, at the bottom right in the figure, is checked.
Figure 12.42. The M1 tells you that the link is created. 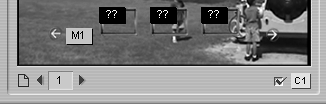
I find that links can get disorganized if I don't complete the menu links first, which is why I do this first.
| 5. | To link project assets on the Timeline to the menu buttons, do one of the following:
- Drag a video to a button in the Menu Clip Properties tool (Figure 12.43).
Figure 12.43. Start dragging and dropping videos on the buttons. 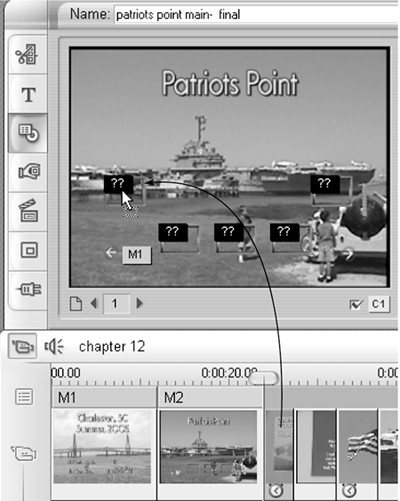
- Select a button in the Menu Clip Properties tool; then right-click the Menu track at the desired location and choose Set Disc Chapter.
- Select a button in the Menu Clip Properties tool; then right-click the Video track at the desired location and choose Set Disc Chapter.
- Select a button in the Menu Clip Properties tool; then select the target video and click the Create a Chapter Link for the Selected Button icon (Figure 12.44).
Figure 12.44. Or select a menu button, select a video, and click this button. This is the best method when Studio gets a bit balky and refuses to set the link. 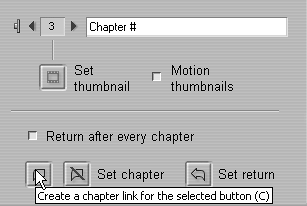
Studio creates the new chapter flag, in this case C1 (Figure 12.45), and links the chapter flag to the selected button.
Figure 12.45. Link accomplished. While you can't see it in this black-and-white image, the C1 link in the Menu Clip Properties tool is coded the same color as the menu. 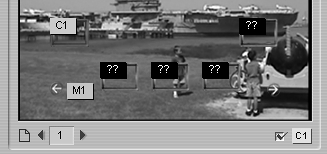
| 6. | Populate the rest of the buttons on the section menu using these same procedures (Figure 12.46). If you need more than one menu, click the Show Next Page icon, shown in Figure 12.46, or the Select Next Button icon, shown in Figure 12.28.
Figure 12.46. All buttons on the first section menu are now linked. Time to move on to the next menu. 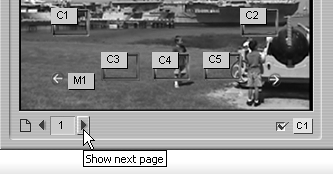
| 7. | Add and populate any other section menus.
|
 Tips Tips
At times, Studio gets a bit finicky about accepting a link via drag and drop. When this happens, select the target button and then the target scene and click the Create a Chapter Link for the Selected Button icon. If Studio won't let you turn the menu page, it's because you haven't linked all buttons on that menu yet. When this happens, it's usually the Return to Home button that's still unlinked. Studio resets the chapter flag number for each menu and color-codes menus, chapter links, and Return to Menu links.
To link section menus to the main menu 1. | Double-click the main menu.
Studio opens the main menu in the Menu Clip Properties tool (Figure 12.47).
Figure 12.47. Time to link the section menu to the main menu. Double-click the main menu to open it in the Menu Clip Properties tool. 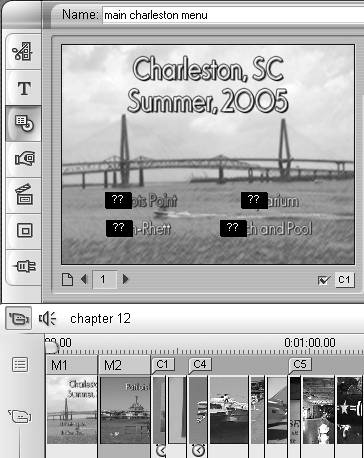
| 2. | Drag the section menu to the appropriate link on the main menu (Figure 12.48).
Figure 12.48. Drag the first section menu to the target button. 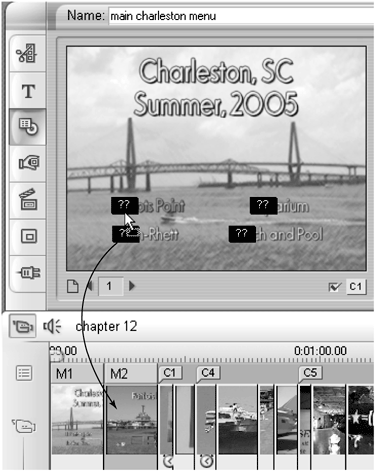
Studio creates the link.
| 3. | Repeat Step 2 for all section menus or videos linked directly to the main menu (Figure 12.49). Menus are shown as M2, M3, M4, and M5.
Figure 12.49. Menus linked and ready for duty. 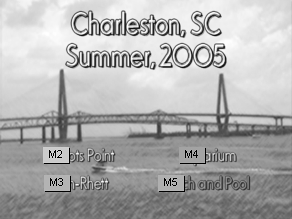
|
 Tips Tips
If you're using a hybrid menu structure and your section menu has multiple pages, you'll have to link the first and all subsequent menus to the main menu to enable viewers to return to the main menu from each menu. For example, Figure 12.46 shows the menu link to the main menu as complete (as indicated by the M1 designation), but once you turn to the next menu page, the link (like all the others) is empty (Figure 12.50). Figure 12.50. If you're using a hybrid menu structure, you have to link each menu to the Home page. Here we turn to page 2 of this menu, and the link to Home is empty. 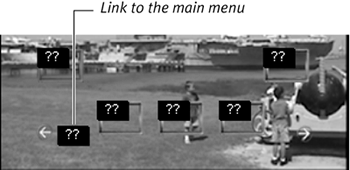
Again, sometimes Studio gets a bit finicky about accepting a link via drag and drop. In these instances, make sure the target link is selected in the Menu Clip Properties tool, select the target asset, and then click the Create a Chapter Link for the Selected Button icon (Figure 12.44).
To set Return to Menu flags 1. | Double-click the target menu.
Studio displays the menu in the Clip Properties tool.
| 2. | On the Timeline, select the final video linked to that menu (Figure 12.51).
Figure 12.51. To set a Return to Menu flag, choose the last video in the section. 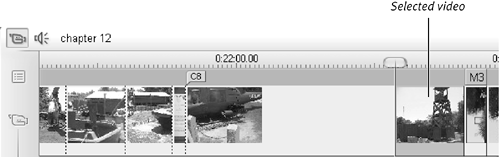
| 3. | Set the Return to Menu link using one of the techniques described earlier in "Using Menu Templates."
Studio sets the Return to Menu link for that menu (Figure 12.52).
Figure 12.52. Return to Menu link set. 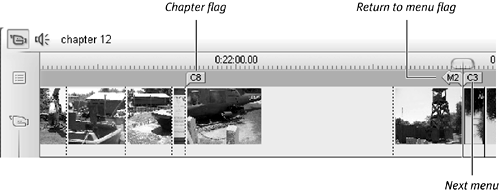
| 4. | Set Return to Menu links for all section menus.
|
 Tip Tip
If the Return to Menu flag has a number that's different from the menu number, you may be returning to the wrong menu obviously okay if you wanted to return to a different menu than where you started from, but also a fairly common mistake.
|
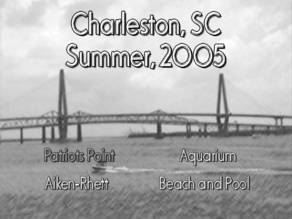
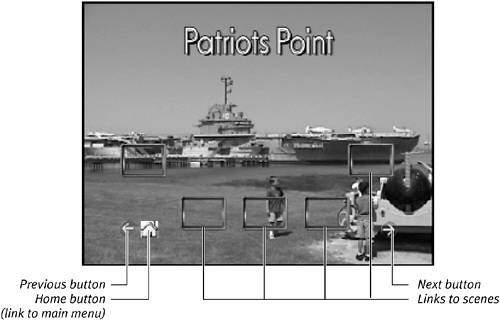
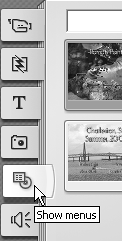
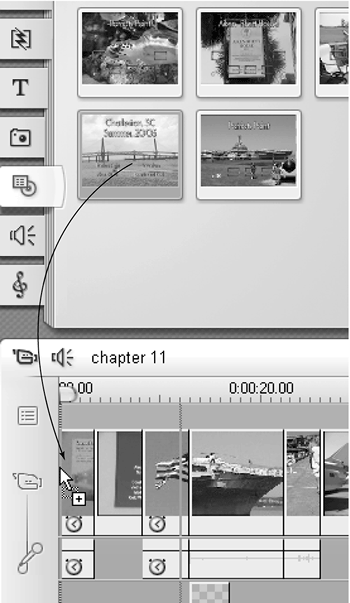
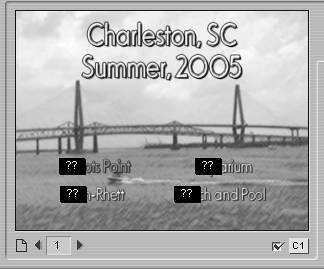
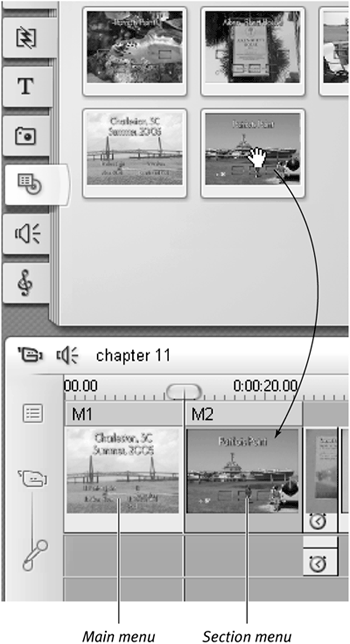
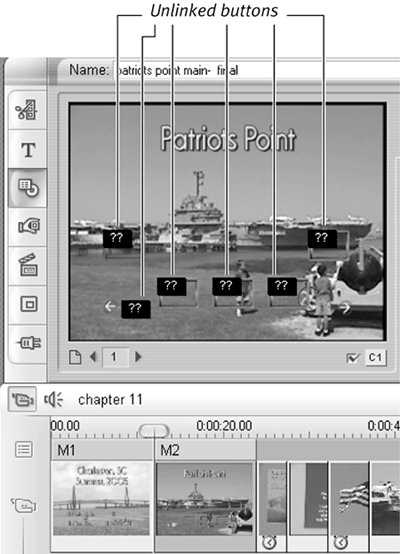
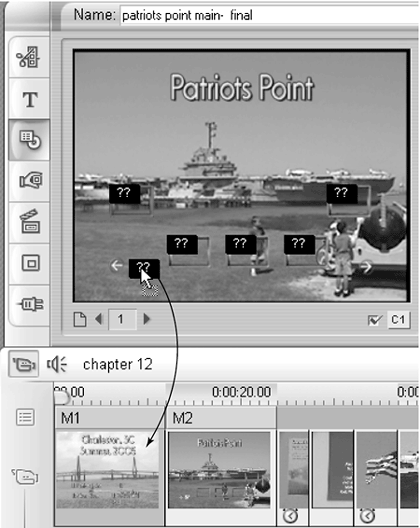
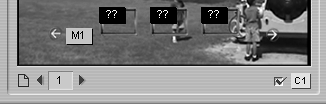
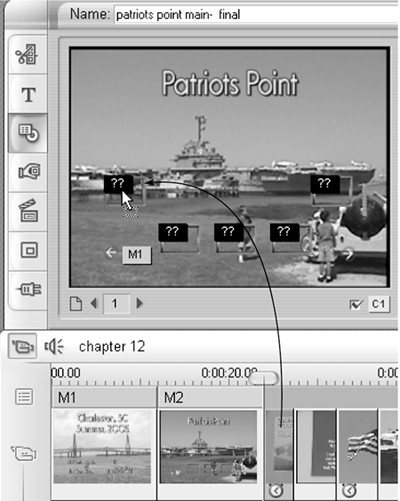
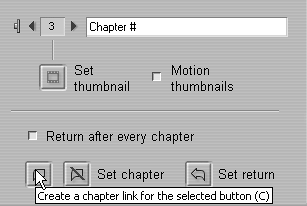
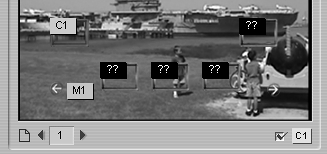
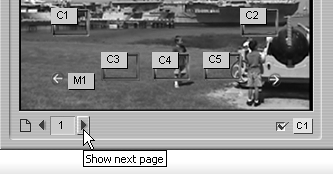
 Tips
Tips