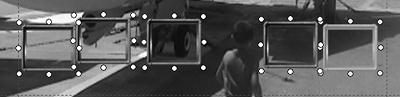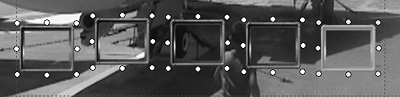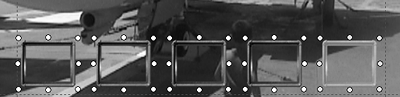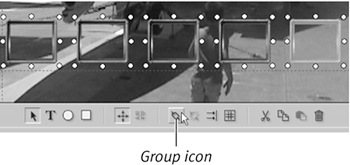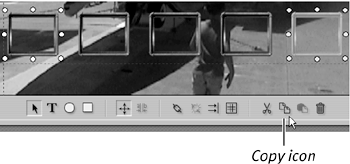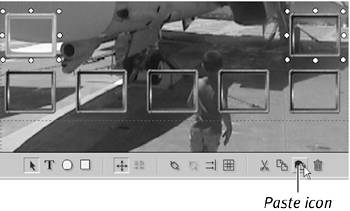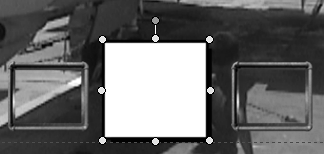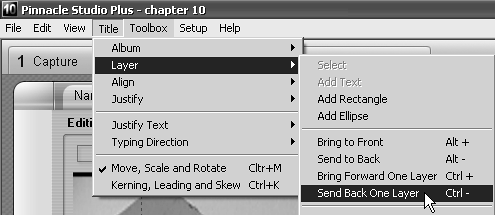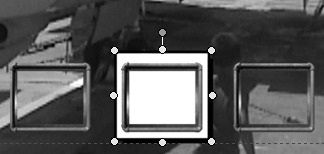| Studio includes a wealth of grouping, alignment, sizing, and sequencing tools that can be used with all text, graphic, and other objects. You will find them especially helpful for DVD menu design, where they can shave countless minutes off work time you would otherwise spend ensuring that objects are properly sized, spaced, and aligned. This section explores these features while creating a DVD menu that you will save as a Studio template. To make objects the same size 1. | Select the objects that you want to resize by doing one of the following:
- Hold down the Ctrl key and click each object; the last object you select should be the one whose size you want the others to replicate.
- Drag an area that includes only the objects to be resized; the last object you select should be the one whose size you want the others to replicate.
Studio places white highlights around each object except the last one selected; it places yellow highlights around the final object (Figure 10.78).
Figure 10.78. To make all objects the same size, select them, choosing last the one you want all the others to conform to (it should have a yellow bounding box around it). 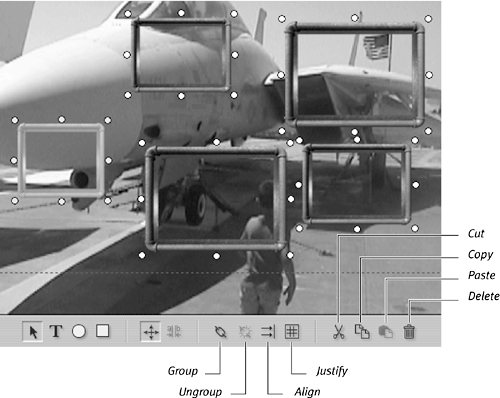
| 2. | Click the Align icon at the bottom of the Design window.
Studio displays the Align menu (Figure 10.79).
Figure 10.79. Click the Align icon; then select Make Same Size at the bottom of the menu. 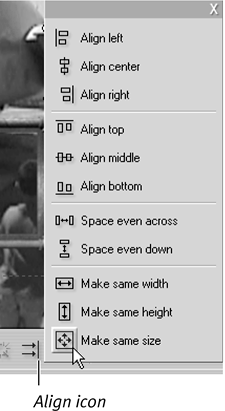
| 3. | Select Make Same Size at the bottom of the Align menu.
Studio resizes all objects to the size of the last object selected (Figure 10.80).
Figure 10.80. All of the objects are the same size now! 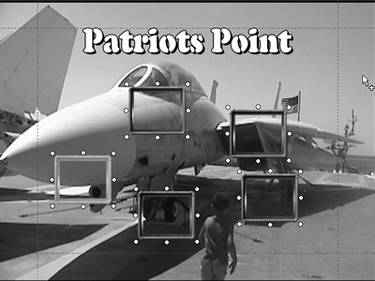
|
 Tips Tips
This method works best if you've already made your objects and need to resize them en masse. But often it's easier to copy and paste buttons and other objects to ensure that they're identical (see "To copy and paste objects" later in this chapter). The Align menu also includes options for making objects the same height and width. Use the same procedures described in the preceding task to operate these functions. You can also access sizing functions from the Studio menu by choosing Title > Align. In truth, these controls have worked sporadically for me in the past. If you find that they're not working for you, use the copy and paste method discussed in the first tip if you can; otherwise, mutter (quietly) under your breath and resize your objects manually.
To evenly space objects vertically or horizontally 1. | Move the two outside objects to the external boundaries for all the objects that will be spaced.
| 2. | Select the objects that you want to space by doing one of the following:
- Hold down the Ctrl key and click each object.
- Drag an area that includes only the objects to be spaced (Figure 10.81).
Figure 10.81. Now to get the objects evenly spaced, first move the two outside boxes to the desired locations. Studio spaces the images inside these extremes. 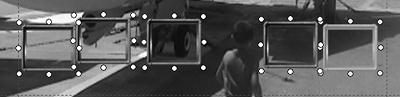
| 3. | At the bottom of the Design window, click the Align icon.
Studio displays the Align menu (Figure 10.79).
| 4. | Select Space Even Across.
Studio spaces all objects evenly between the two objects at either extreme (Figure 10.82).
Figure 10.82. Now that the objects are spaced evenly, time to get them aligned. When selecting the images, choose the one in the desired position last (it should have a yellow bounding box). 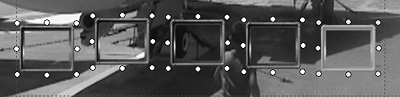
|
 Tips Tips
Studio does not space the objects evenly on the page, only between the objects at either extreme. To obtain the desired spacing, place the two outside objects at the desired location, and Studio spaces all other selected objects evenly between these two. The operation is identical when spacing objects vertically. You can also access spacing functions from the Studio menu by choosing Title > Align.
To align objects vertically or horizontally 1. | Select the objects that you want to align by doing one of the following:
- Hold down the Ctrl key and click each object; the last object you select should be the object with which you want the other objects aligned (Figure 10.82).
- Drag an area that includes only the objects to be aligned; the last object you select should be the object with which you want the other objects aligned.
The object with the yellow control points will be the reference object. All other objects will shift to align with this object.
| 2. | Click the Align icon at the bottom of the Design window.
Studio displays the Align menu (Figure 10.79).
| 3. | Click the desired alignment in this case, Align Bottom.
Studio aligns all objects on the bottom of the reference object (Figure 10.83).
Figure 10.83. Alignment achieved. 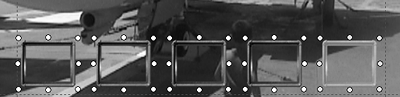
|
 Tips Tips
To group and ungroup objects 1. | Select the objects that you want to group by doing one of the following:
- Hold down the Ctrl key and click each object.
- Drag an area that includes only the objects that you want to group.
| 2. | Click the Group icon at the bottom of the Design window (Figure 10.84).
Figure 10.84. Group the objects so you can position them en masse. Use the Group icon. 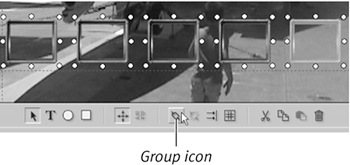
Studio groups the objects together. To ungroup the objects, click the Ungroup icon next to the Group icon.
|
 Tip Tip
Once you've grouped the objects, you can perform extensive edits that affect all the objects. For example, with the thumbnail buttons shown in Figure 10.84, you can modify the size, active color, and highlight style for all grouped objects at once a very efficient editing procedure.
To copy and paste objects 1. | Select the objects that you want to copy by doing one of the following:
- Hold down the Ctrl key and click each object.
- Drag an area that includes only the objects to be copied (Figure 10.85).
Figure 10.85. To copy two of the objects to move them above the others, select them and click the Copy icon. 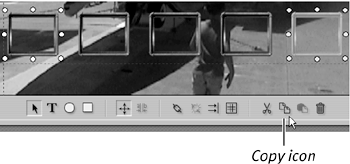
| 2. | Click the Copy icon at the bottom of the Design window.
| 3. | Click the Paste icon to paste the objects.
Studio pastes the objects directly on top of the original objects.
| 4. | Drag the pasted objects to the desired location (Figure 10.86).
Figure 10.86. Next, paste them atop the originals using the Paste icon. Then drag them to the desired location. 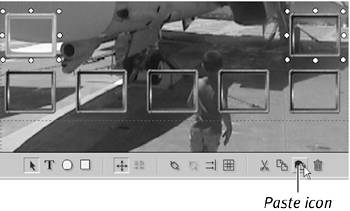
|
In the next task, a frame (a rectangle object) was created after the thumbnail button was created and thus obscures the thumbnail when dragged to the same location. Here's how to place the frame behind the thumbnail. To change object layers 1. | Select the object or objects that you want to move forward or backward (Figure 10.87).
Figure 10.87. Suppose you want to use a rectangle as a frame for this thumbnail button. The problem is that when you create the rectangle, Studio places it over the thumbnail. 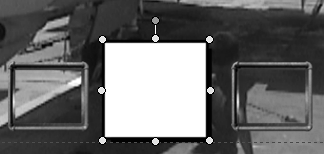
| 2. | From the Studio menu, choose Title > Layer; then choose the desired action in this case, Send Back One Layer (Figure 10.88).
Figure 10.88. Use these controls to move objects to different layers. 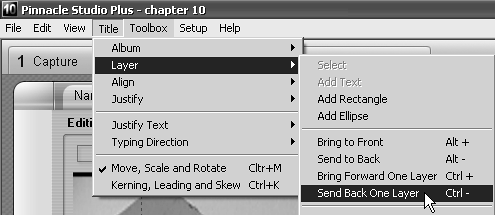
Studio moves the object back one layer, displaying the thumbnail button over the frame (Figure 10.89).
Figure 10.89. Now the frame is behind the button, where you can move it to serve as a frame for the thumbnail button. 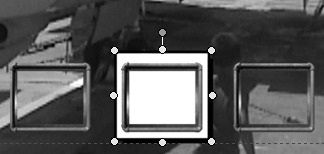
|
|
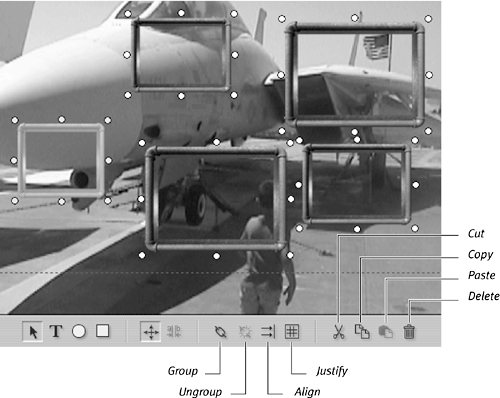
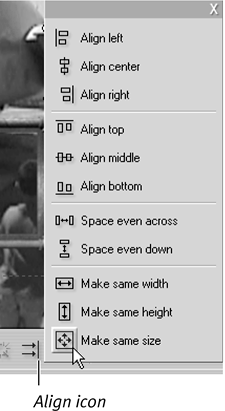
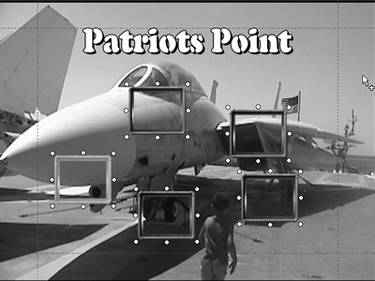
 Tips
Tips