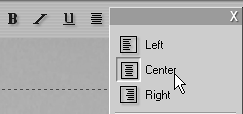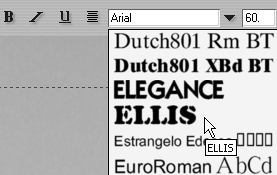| Studio's titles can be composed of text and imported images, as well as circles, squares, and derivatives thereof drawn with the Title editor's own drawing tools. We'll start with text and then examine other components and how they all work together. To add menu text 1. | Open the Title editor using any of the techniques described earlier in this chapter.
You should see an I adjacent to the pointer, indicating that the Text tool is active. If you don't see the I, click the T in the Object toolbox at the bottom of the screen (Figure 10.13).
Figure 10.13. Click the Text tool to insert text. Studio rewards you with a special text-insert pointer. 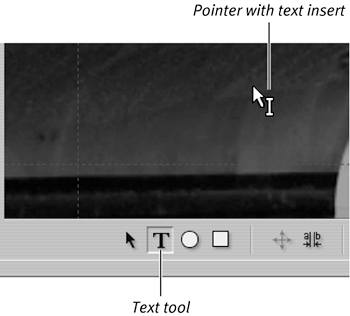
| 2. | In the Design window, click where you want the text to appear.
Studio displays a bounding box for your text (Figure 10.14).
Figure 10.14. The bounding box is ready to receive your text. 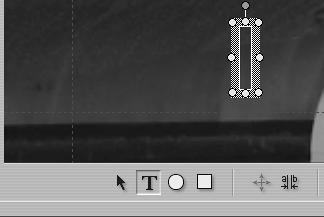
| 3. | Type the desired text.
| 4. | Click anywhere outside the box to set the text (Figure 10.15).
Figure 10.15. Pretty bland, eh? We'll spice it up in a minute. 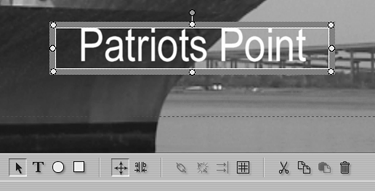
|
To add menu text 1. | Select the menu text.
A bounding box appears around the text.
| 2. | Click inside the text at the desired insertion point (Figure 10.16).
Figure 10.16. Select the box to edit the text. See the thin text-insert pointer after the word Point? 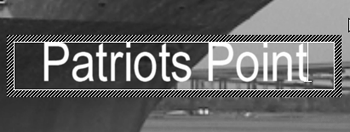
You should see a text-entry pointer where you clicked, which you can move using the left and right arrow keys on your keyboard.
| 3. | Type the desired text.
Studio adds the text.
| 4. | To set your changes, click anywhere outside the box.
|
To replace menu text 1. | Select the menu text.
| 2. | Drag over the text that you want to replace or hold down the Shift key and use the arrow keys to select the text you want to replace.
Studio highlights the selected text (Figure 10.17).
Figure 10.17. Studio highlights the text you're about to replace. 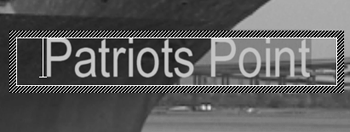
| 3. | Type the desired text.
Studio replaces the text (Figure 10.18).
Figure 10.18. The new text. 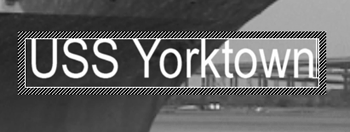
| 4. | To set your changes, click anywhere outside the box.
|
To move text 1. | Select the text.
A gray bounding box appears around the text object (Figure 10.18).
| 2. | Click the bounding box.
Yellow control points appear around the box, a green dot appears above the box, and the pointer turns into the move-object pointer (Figure 10.19).
Figure 10.19. Select the text twice to move or resize it. First you get the gray bounding box and then these control points (little dots) on the box outside the title. 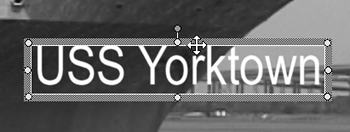
The move-object pointer will disappear if it's moved outside the bounding box.
| 3. | Drag the text to the desired location.
|
 Tip Tip
To change font, text attributes, and alignment 1. | Select the text.
A gray bounding box appears around the text object (Figure 10.18).
| 2. | Click the bounding box.
Yellow control points appear around the box, a green dot appears above the box, and the pointer turns into the move-object pointer.
All text-styling controls are now active. You know the drill for bold, italics, underlining, font, and font size.
| 3. | To change the alignment, do one of the following:
- Click the Text Justification icon at the top and select Left, Center, or Right alignment (Figure 10.20).
Figure 10.20. Studio's alignment controls work like those in most programs. 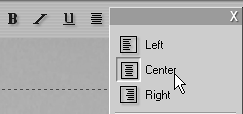
- From the Studio menu, choose Title > Justify Text. Then choose the desired alignment.
| 4. | To change font or text attributes such as size, boldfacing, italics, and underlining, drag over the text that you want to modify and then choose the desired attributes (Figure 10.21).
Figure 10.21. To change text attributes, simply highlight the text and change the attributes. 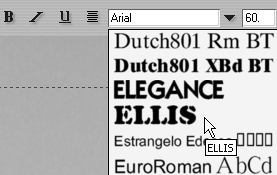
Studio changes the attributes (Figure 10.22).
Figure 10.22. The Ellis font supplies that painted-on military look. 
|
 Tip Tip
The Title editor's shrinking, scaling, and word-wrap options are discussed later in this chapter, since most users pick their styles before fine-tuning their text.
|
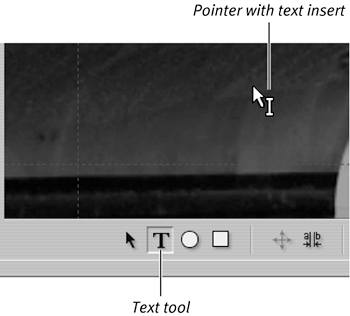
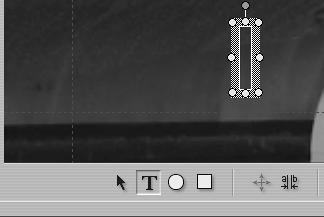
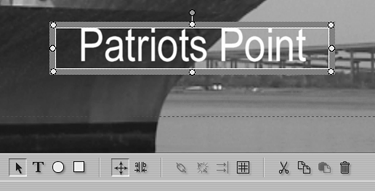
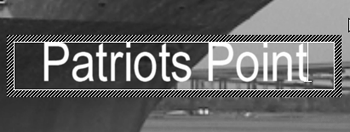
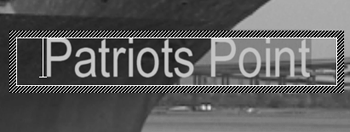
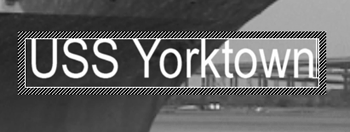
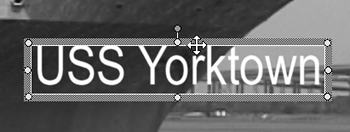
 Tip
Tip