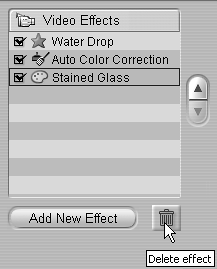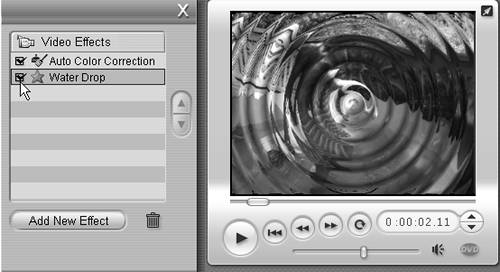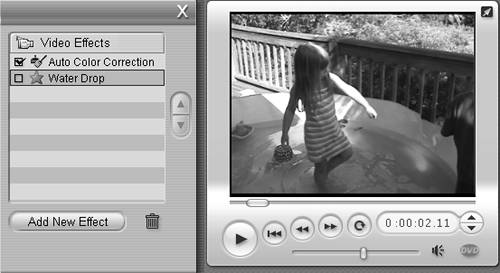| This section covers the basics of accessing, applying, and configuring special effects, while the next section will describe what keyframes are and how and when to use them. Then we'll move on and explore some of the most commonly applied special effects. To access special effects 1. | Place the target clip on the Timeline and select the clip with your pointer.
| 2. | At the upper left of the Movie window, click the Open/Close Video Toolbox icon (Figure 9.3).
Figure 9.3. Click here to get to the special effects. 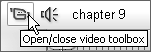
The Video toolbox opens (Figure 9.4).
Figure 9.4. Here are the Studio Plus RTFX effects. 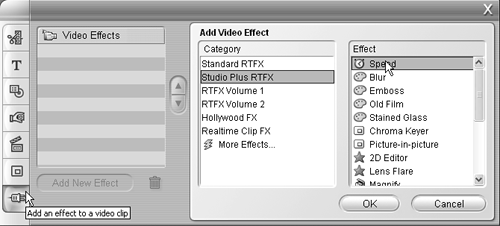
| 3. | On the left side of the toolbox, click the Add an Effect to a Video Clip icon.
Studio lists all effects installed and operational on your computer in the Category and Effect tabs. If you elected to Show Premium Content in the Edit Preferences tab (see, "Hiding Premium Content and Features," in Chapter 2), Studio will also show premium content that you can try out, but will contain a watermark to prevent use in a real project (Figure 9.5).
Figure 9.5. Pinnacle lets you view the effect with a watermark to see if you like it; if so, you can purchase effects from Pinnacle's Web site. 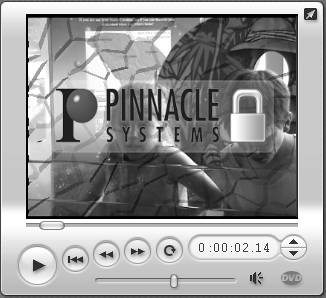
|
To add and configure a special effect 1. | Click the target effect category (Figure 9.6).
Figure 9.6. Let's start with a simple Water Drop effect. 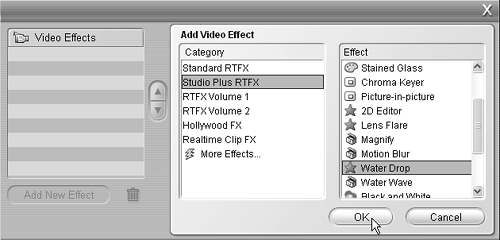
| 2. | Click the target effect.
| 3. | Click OK.
Studio applies the special effect. If it's a Studio effect, Studio then opens the Special Effects window (Figure 9.7).
Figure 9.7. Once you select an effect, Studio presents its configuration options. 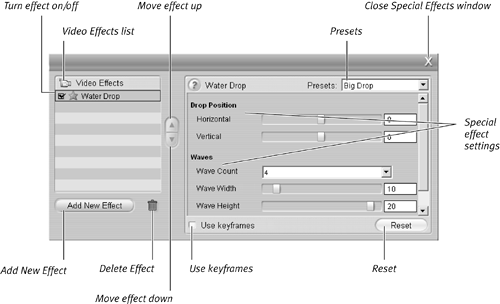
If it's a third-party effect, the Special Effects window either contains the configurable settings or an Edit button that opens the third-party configuration screen.
| 4. | To choose special effect settings, while previewing in the Player, do one of the following:
- Choose a value from the Presets list (Figure 9.7).
- Manually adjust the effect settings.
Note that you can preview the effect in the Player by clicking Play or by dragging the Player slider around the video.
| 5. | When you are finished configuring the special effect, do one of the following:
- Click the X in the upper-right corner to close the Special Effects window.
- Click the Add New Effect button to select and configure another special effect.
Studio saves the first effect and returns you to either the Movie window for additional editing or the Special Effects window so you can choose and configure another special effect.
Studio adds an icon to the video clip in the Timeline showing the class of special effect applied to the clip (Figure 9.8).
Figure 9.8. An icon on the clip in the Timeline lets you know what type of effect you've applied. 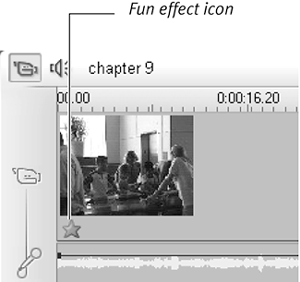
|
 Tips Tips
Note the Reset button in Figure 9.7, which resets all controls and values to their original state. To add another effect, click the Add New Effect button beneath the Video Effects list.
To delete a special effect 1. | Select the target effect in the Video Effects list.
| 2. | Click the Delete Effect button (Figure 9.9).
Figure 9.9. Click here to delete effects. 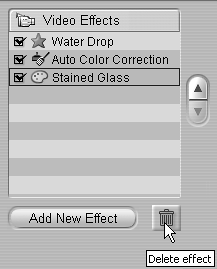
Studio deletes the effect.
|
To turn effects on or off - Click the checkbox to the left of the effect (Figure 9.10) to turn the effect on or off for preview and rendering.
Figure 9.10. Here's how you turn off an effect so you can preview other effects applied to that clip. 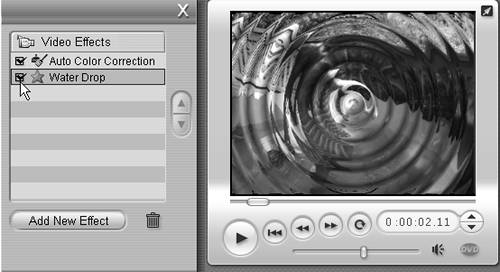
 Tips Tips
It's often useful to turn an effect on or off when attempting to configure another special effect. For example, in Figure 9.10, I'm trying to configure the Color Correction effect, but the waves from the Water Drop effect make this hard to do. By turning the Water Drop effect off (Figure 9.11), I get a clear view of the video and can effectively set my configuration options. You won't remove the effect from the clip by turning it off; you'll simply keep it out of the preview. Figure 9.11. Now you have a clear view of the video so you can configure another effect. 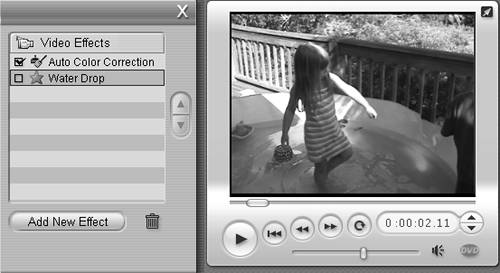
You can adjust the order of special effects by selecting an effect and then clicking the arrows to move the effect up or down (Figure 9.6). You'll see how and why you might want to do this in "Video Rescue 101," later in this chapter.
|
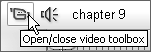
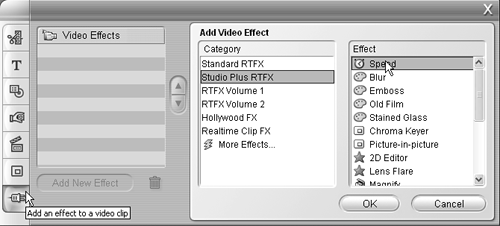
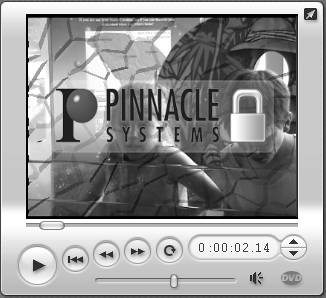
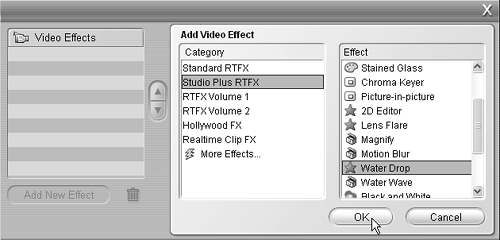
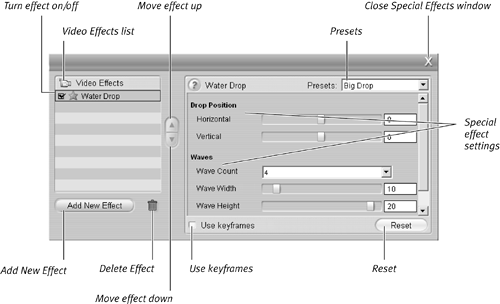
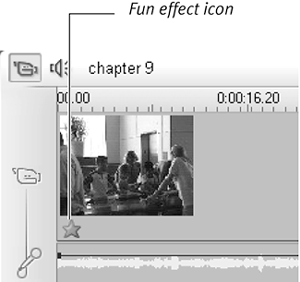
 Tips
Tips