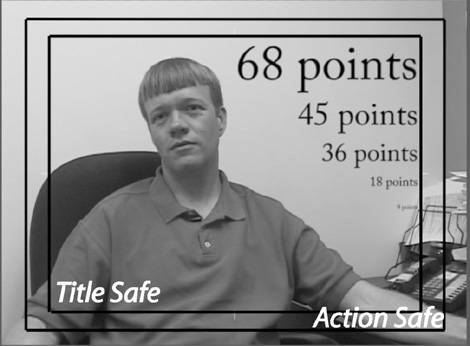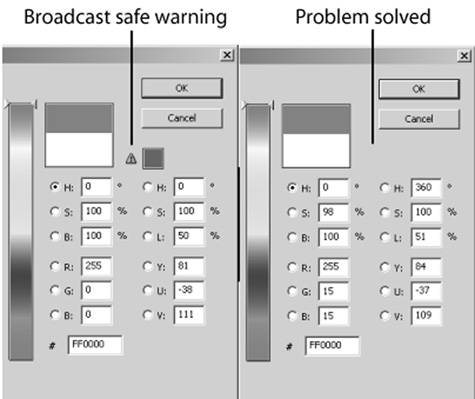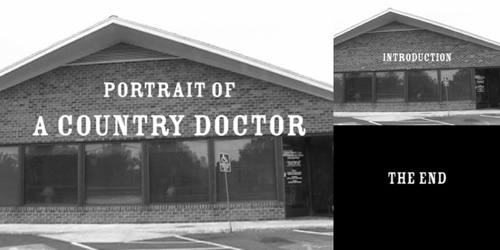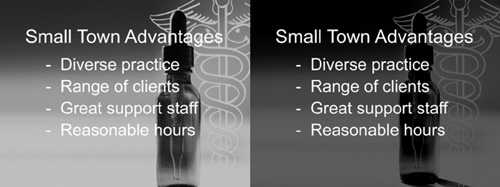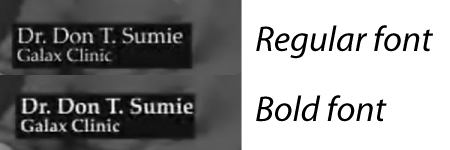5. Create Titles and Credits
| < Day Day Up > |
| Titles are text screens that convey information such as the title of the video, closing credits, locations, and the names and positions held of people appearing onscreen. Virtually all video editors have built-in titling functions that are easy to use and generally well-documented. Here we'll address implementation details like choosing a font, its size and color; where to place your titles within the video screen; and how long those titles should remain onscreen. When producing titles, you need to consider several factors; some are mechanical and some are artistic. I'll list them here in order of importance, and discuss each point in detail below.
In this section we'll discuss the six most common types of titles:
This overview provides an outline for this section; now let's jump in and look at some details. Title and Action Safe RegionsIf you're producing titles for display on a television set, either via DVD or by writing to VHS or other analog formats, note that television sets don't display the outer edges of the video an area called "overscan." If you place your titles or graphics in the overscan area, they won't be seen by your viewers. To help avoid this, most titling utilities can display a "safe zone" comprised of one or two boxes such as those shown in Figure 5.13. The innermost square is called the Title Safe region, which represents the 80 percent of the screen that all televisions should display. Position your title within this title safe area and your television viewers will be able to see it; go beyond the region, and it may be cut off. Figure 5.13. Title Safe and Action Safe regions in the title. The outer square represents the Action Safe region. Video within this outer box will most likely display without being cut off by the television set, but action outside of this box will most likely be obscured as overscan. Note also that these boxes do not actually appear onscreen after you apply the title. Note also that when a computer plays a video file, it displays all pixels in the video file. Accordingly, the concepts of overscan, title safe, and action safe are not applicaple to streaming video or other video that will never appear on a television set. While you shouldn't position your titles at the very edges of the video, a few pixels in from any side should work well. Broadcast SafeSimply stated, computers can display more colors than a television set, particularly the brighter spectrum of colors like red, yellow, and green. For this reason, when producing your titles on a computer, you want the colors to be safe for television, in other words or "broadcast safe." Otherwise, the color may appear distorted or may pulse visibly on the TV screen. Many prosumer programs display warnings if you select a color that isn't broadcast safe. Such a warning is shown on the left in Figure 5.14. If your program doesn't provide a warning, you can ensure that your colors are broadcast safe by making sure that all three Red, Green, and Blue values have at least 15 bits of color. As shown on the right in Figure 5.14, adding color bits corrected the problem with the overly red title color in the example. Figure 5.14. To make your colors broadcast safe, make sure all RGB values have at least five bits of color. As with the title safe and action safe zones, title color isn't an issue for videos displayed solely on a computer; in this case, achieving the right aesthetics and contrast are the primary factors in choosing a color for your titles. Choosing a Font BackgroundYour first consideration when choosing a font should be legibility, or the viewer's ability to read onscreen text. Note that this metric varies according to screen size and whether the video is compressed and to what extent. This is shown in Figure 5.15. Figure 5.15. Fonts compressed to 128Kbps, on the left. and 32Kbps on the right.To produce Figure 5.15, I created a title using the named fonts at 36 points for the larger text, and 18 points for the smaller text. After creating the title, I rendered twice once at 128Kbps (shown on the left), and then at 32Kbps (shown on the right), both times using Microsoft's Windows Media Format with output at 320x240 resolution. On top is Times Roman, an "Old Style" font with serifs, the little pointy edges you can see at the ends of many of the letters. If you scanned a book or magazine, you would notice that most text is printed in Old Style fonts such as Times Roman because it is highly readable. However, Old Style fonts have two characteristics that don't work well at high compression. First, as you can see on the right, the serifs tend to disappear at high compression, degrading the appearance of the font. In addition, if you closely analyze the font, you'll notice a variance in the thickness of some of the letters. Compare, for example, the upper left regions of lower case o's and e's with the right side of letters like lower case m's and d's. This is important, because at high compression, these thinner lines tend to disappear, degrading the appearance even further. Beneath Times Roman is Arial, a sans serif font. If you study books and magazines, you'll notice that most chapter and heading titles are in sans serif fonts such as Arial. That's because, as you can see in Figure 5.15, sans serif fonts stand out. In this regard, they're easier to browse than serif fonts, and better for quick hits of information, but not as readable over the long term. For our purposes, note also that Arial, like most (but not all) sans serif fonts, is "monoweight," which means all lines are the same thickness. This makes Arial the most easily compressed font of the group, with great readability even at 32Kbps. Next time you're watching a television program, make a mental note to determine whether they're using serif or sans serif fonts. In my experience, when the issue is readability (news, advertisements, public service announcements), sans serif fonts are used almost exclusively, as they are in most high-volume streaming media. Back to our font comparison. I included Palatino, an Old Style font, because I like its appearance and use it frequently. It's slightly thinner than Times Roman, but otherwise shares the same characteristics regarding readability and lack of compressibility. The final is Park Avenue, a "script" font, which means it's designed to look as if handwritten. It shares the serifs and nonuniform line size of Times Roman, but carries much more detail. Predictably, it quickly degrades at high compression ratio. Interestingly, at 128Kbps, all fonts retain close to original quality, so with most video produced for DVD, television, or desktop viewing, post-compression readability shouldn't dictate the font. It's worth noting here that EIA-708, the FCC regulation that delineates the requirements for closed captioning on U.S. television, prescribes the use of eight font types, including serif, sans serif, and script fonts, meaning that all the fonts shown in Figure 5.15 would be "legal" for a closed-captioned feed. But at high compression rates, Arial or other sans serif fonts are the obvious choice. (See Chapter 11 for a full explanation of how to produce closed captions.) Choosing a Font RecommendationsClearly there's is no absolute right or wrong way to go in font selection, but over the years I've adopted the following conventions for producing my titles. (Assume that I'm not producing for high compression (in which case I'd simply use Arial.)
Obviously, being consistent with font usage within a single project, and among similar or related projects is as important as your choice of fonts. For this reason, most organizations create standards regarding fonts, font sizes, colors, duration, and other title attributes. In the next few sections, I'll show you the standards I use for most business-oriented productions. Note that many of these are my own personal preferences; as I said, there is no true right or wrong. What is important for you is to recognize the need to create and apply similar standards and consistencies in your own videos. Many parameters like font, font size, color, and positioning need no further explanation. Before introducing my standards, let me briefly describe some parameters that may not be so obvious.
With this as prologue, let's move to the opening title sequence. Opening TitleThe opening title is used at the very start of the video (shown on the left in Figure 5.16). With educational or training usage, be sure to identify both the speaker and the topic, and any other relevant information to let the viewer know the subject of the video (they'll want to know what they're watching the correct video). Figure 5.16. A video title screen on the left; section headings on the right. If your video has discrete sections you'd like separate by titles, use similar parameters, but a smaller font size, around 35 to 50 points. These are the titles shown on the right in Figure 5.16. I also use the same approach and font for the "The End" screen that I include in many productions, generally using a point size of around 50.
Name/Title or AffiliationThese titles identify speakers when they appear onscreen. Use a consistent background on all name titles; I prefer to make the title background semi-transparent (see the title shown on the left in Figure 5.17); this creates sufficient contrast to make the text readable without appearing obtrusive, though not all programs support this. Figure 5.17. This title identifies the speaker when he or she appears on screen.Borders around titles (such as those shown on the upper right of Figure 5.17) look good in video produced for television, but the lines degrade severely at high compression. For this reason, I also avoid drop shadows and inner and outer strokes on titles used in videos destined for high compression. Keep it simple is the best advice at high compression ratios.
Information ScreenAfter the opening titles comes an information screen; this is text intended for the viewers to read (Figure 5.18). The small caps font shown on the right is a popular technique for many information screens. Figure 5.18. Information screen, shown in a normal font and in small caps.Using upper and lower case (shown on left), is considered easier to read, because readers recognize the words as words, rather than having to read the individual letters and decipher the word. Experiment with both to see which you feel is more readable.
Bullet PointsBullet points are titles introduced to highlight certain audio portions of the video. For example, while the physician in our video was outlining the benefits of the small town practice, you might produce a title with the bullet points shown in Figure 5.19. Figure 5.19. Bullet-point titles shown against two backgrounds. The image on the right with the background darkened, is much more legible than the one on the left. While you can certainly build these titles against a flat black or blue screen, I like to use a thematic background, when available, as shown in Figure 5.19. When the image is too bright to provide the necessary contrast (as shown on the left), darken the background image, either within the video editing application or using an image editor, to improve readability (on the right).
Closing CreditsClosing credits generally don't contain mission-critical information, so you're free to get a bit more creative. A range of font and background options are shown in Figure 5.20. The options in the style guide are those used in the larger title on the left. Figure 5.20. Closing credits are less formal than other titles, allowing greater creative leeway.
Copyright NoticeTechnically, all video is copyrighted whether or not it contains a notice like that shown in Figure 5.21. Nonetheless adding copyright notices "discourage" copyright infringement, or the use of your video without your written permission. It also keeps legal types off your back, and insulates you from barbs from bosses or co-workers asking, "Where's the copyright notice?" Figure 5.21. Various versions of the copyright notice; the notice on the upper right contains the minimum required information.To be complete, the copyright notice must contain the copyright "bug" © or the word copyright, plus the year of creation and the name of the copyright holder. I go beyond that with the large copyright notice shown on the left in Figure 5.21, moving towards a more minimalist approach on the upper right.
Customizing Titles for StreamingWhen producing video and titles for streaming video, keep these points in mind. The good news is that streaming video is almost always watched on a computer screen, which displays much greater detail than a television set. However, when producing for low-bitrate streaming at reduced resolutions, such as 320x240, you're essentially cutting the point size of your fonts in half. That's because when you shrink the video from 640x480 to 320x240, you shrink everything in the video by 50 percent. This means your highly readable 20-point font becomes a tiny, smudged-looking 10-point font. This won't matter for larger titles like the opening title and bullet points, but will affect many smaller titles, particularly name/affiliation tags. When producing for a 320x240 window, boost the point sizes for these titles by about five points for improved legibility. In addition, consider bolding the text, because bold text survives compression with much greater legibility. This is shown in Figure 5.22, where both video files were compressed to 32Kbps. Figure 5.22. Bold fonts compress with much greater legibility than normal fonts. Though it will seem like the larger font size is consuming gobs of space, remember that you can ignore the safe zone when you're working with streaming video (since it isn't displayed on a television set). For this reason, you can reclaim the space by moving the title much closer to the bottom or left edge of the video. |
| < Day Day Up > |
EAN: 2147483647
Pages: 110