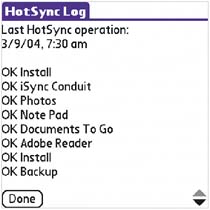| Your handheld is designed to work with your computer seamlessly. But there may be times when you need to reinstall info or apps, particularly if you let the battery run out completely or if you've had to perform a hard reset for any reason. There may be times, too, when the HotSync process doesn't seem to be working. Learn how to fix it with these techniques. 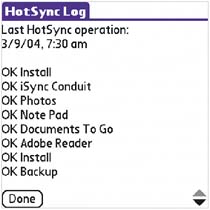
The HotSync Log shows what happened during synchronizing. Extra-safe backups Back up info on a separate expansion card. If you have a Mac, you can make a backup of your info on your computer a backup of a backup, in effect. In Mac Palm Desktop, select File > Save a Copy. |
Go to For info about the battery, see page 18. To reset your handheld, see page 20.
|
Restore all info from Windows 
| Click the HotSync icon in the Windows system tray. | 
| From the HotSync Manager menu, select Custom and choose a username. | 
| Select an application from the conduit list and click Change. | 
| Select Desktop overwrites handheld and click OK. | 
| Repeat until all conduit settings are changed; then click Done to activate, and sync |
|
Troubleshooting checklist If synchronizing doesn't work…Check the cable and other connections | Is the cable plugged into the right port? Is the USB plug working? | Check your handheld's HotSync Log for alert messages | In HotSync Manager, select the HotSync menu and click View Log. | Quit and restart HotSync Manager | In Windows, quit and reopen HotSync Manager. On a Mac, disable local HotSync, wait a few seconds, and then re-enable. |
More troubleshooting options Quit HotSync Manager and restart your computer. Turn off startup programs and system extensions. They might be interfering with your ports. Quit any communication programs that are running, such as Internet software. If you're trying to sync to an expansion card and having trouble, check to see if it's full (select Home > Card Info) and make sure it's unlocked. If all else fails, go to www.palmOne.com/support/tungstene. See page xii.
|
Restore all info from a Mac
| Double-click HotSync Manager in the Palm folder. | 
| From the HotSync menu, select conduit settings and choose a username. | 
| Select an application from the list and click Conduit settings. | 
| Select Macintosh overwrites handheld and click OK. | 
| Repeat until all conduit settings are changed; close the Conduit Settings window, and sync. |
|