Storing and Retrieving Often-Used Text
Storing and Retrieving Often-Used Text
To help you enter often-used text efficiently , accurately, and consistently, Word has two special features: AutoText and AutoCorrect. At first glance, these two features seem almost identical; they both enable you to store text or a graphic with a name and then insert the text or graphic simply by typing the name . An AutoText or AutoCorrect entry can be as short as a single text character or as long as several pages of text or several graphics. Unlike the contents of the Office Clipboard, AutoText and AutoCorrect entries are available from one Word session to the next . In this topic, we ll take a look at both features.
| Information about | Turning off the Office Assistant, page 30 |
| |
To insert an AutoText entry, you type the entry s name and then press the F3 key to replace the name with its entry. To insert an AutoCorrect entry, you simply type the name, and the instant you type a punctuation mark or press the Spacebar, Word automatically replaces the name with its entry. So how do you decide which to use? Suppose you own a landscaping business. You know you d save a lot of time and effort if you could type aspen instead of having to type and italicize Populus tremuloides (the botanical name for the aspen tree) every time you include this tree in communications with business colleagues. But when you communicate with your customers, you want to be able to refer to the aspen tree by its common name rather than its botanical name. This entry is a prime candidate for AutoText, because you can control when Word replaces the name aspen with the entry Populus tremuloides and when it stays plain old aspen. If you use AutoCorrect instead, Word will always replace the name aspen with Populus tremuloides.
| |
Storing an AutoText Entry
You can use Word s AutoText feature to store text or a graphic so that you can later retrieve it by typing its name and pressing the F3 key. For this example, you ll type a word and then turn it into an AutoText entry. Follow these steps to lay the foundation for the FAQ and then create an AutoText entry:
-
Start Word by clicking the Start button and then clicking All Programs and Microsoft Word .
Word starts and displays a new, blank document.
-
If necessary, give yourself a bit more room to work by clicking Ruler on the View menu to turn off the rulers, and by clicking the task pane s Close button.
If you want to, turn off the Office Assistant. If you find the Office Assistant helpful, you might want to leave it turned on.
-
Click the Standard toolbar s Toolbar Options button, and then on the palette of hidden buttons , click the Show/Hide button.
Clicking this button displays nonprinting characters such as paragraph marks and spaces.
-
Type What is Redmond BEAT? and press Enter .
Word enters the heading, inserts a paragraph mark, and moves the insertion point to the next line.
-
Type Why was it started? and press Enter .
-
Continue entering the remaining headings, as follows :
When was it started? (Press Enter .)
How does it work? (Press Enter .)
Who can join? (Press Enter .)
Why should my company join? (Press Enter .)
How can I find out more?Your document should now look like this (we ve magnified and scrolled the document to make it easier to read):
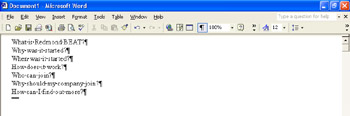
-
Save the document by clicking the Save button on the Standard toolbar, specifying Frequently Asked Questions as the name of the file, and then clicking Save .
-
Click between the question mark and the paragraph mark at the end of the What is Redmond BEAT? heading, press Enter , and then type the following text:
Redmond BEAT (Business Environmental Action Team) is a local chapter of National BEAT, a network of companies who are actively working to ensure that their business operations are based on sound environmental practices.
-
Click between the question mark and the paragraph mark at the end of the Why was it started? heading, press Enter , and type the following:
The chartering of Redmond
There s Redmond again; that s the third time you ve had to type it. This word is a prime candidate for an AutoText entry.
-
Right-click any toolbar, and click AutoText on the shortcut menu to display the AutoText toolbar.
-
Double-click any instance of Redmond , and on the AutoText toolbar, click the New button.
Word displays the dialog box shown in this graphic:
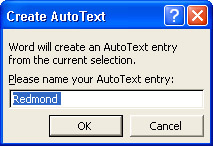
-
In the Please name your AutoText entry text box, type red , and click OK .
| |
You can use FAQs, which answer the who-what-where-when-why questions about an organization, to address common questions a member or customer might have about your product or service. FAQs, often included as part of commercial Web sites, should give potential members or customers enough information that they can decide whether they are interested in your organization.
| |
| Information about | Shortcut menus , page 12 |
| |
If you want an AutoText or AutoCorrect entry to retain its paragraph formatting (such as alignment and indents), include the paragraph mark when you select the entry. AutoText entries retain their character formatting, but if you want an AutoCorrect entry to retain its character formatting (such as bold or italic formats), you must be sure to select the Formatted text option on the AutoCorrect tab of the AutoCorrect dialog box when you create the entry.
| |
Inserting an AutoText Entry
Now let s use the entry you just created as you write a few more paragraphs for the FAQ. Follow these steps:
-
In the paragraph that begins The chartering of Redmond , click immediately to the right of Redmond , type a space, and then type the following (but don t press the Spacebar after red ):
BEAT was spearheaded by long-time red
-
Press the F3 key.
Word replaces red with the Redmond entry. (It also flags the text with a green, wavy underline.)
-
Continue typing the following paragraph, using the red-F3 sequence to insert Redmond where indicated. Be sure to mistype campaining so that you will have a mistake to correct later in the chapter. (Word will flag this and any other errors with a red, wavy underline.) Also include the **** characters, which are placeholders for information you ll add later.
resident Art Synkrafts, President of Creative GlassWorks. Struck by the incongruity between his family s efforts to recycle household waste and the fact that his company was sending several dumpsters of garbage to the red-F3 landfill every month, Synkrafts began looking for other ways to dispose of the packaging in which his company received raw materials. His questions caused one of his suppliers, ****, to explore alternative packaging methods . The result was less garbage in the Creative GlassWorks dumpsters at no additional cost, and negligible other effects for either company. In the meantime, Synkrafts learned about National BEAT, and a few months of persuasive campaining later, red-F3 BEAT became the newest chapter of a rapidly growing national association.
| |
When you start typing the date, a day of the week, a month, your name, your company name, or any other AutoText entry, the AutoComplete feature displays a pop-up box containing the complete entry. If you want to insert that entry in your document, press Enter or F3. If you don t want to use it, just ignore it and keep typing.
| |
Viewing an AutoText Entry
Suppose you forget the code for an AutoText entry. Does that mean you can t use the entry anymore? Not at all. Try this:
-
Click at the right end of the How can I find out more? heading, press Enter , and then type Come to a meeting followed by a period and a space.
-
On the AutoText toolbar, click the AutoText button.
Word displays the AutoText tab of the AutoCorrect dialog box, as shown in this graphic:
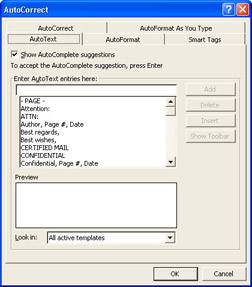
-
Scroll the list of AutoText entries, select red , and look in the Preview box to see what the entry represents.
The list includes several ready-made entries, including AutoComplete entries. To insert the selected entry, you could simply click the Insert button. Instead, we ll show you another way to insert the entry.
-
Click Cancel to close the dialog box.
-
On the AutoText toolbar, click the All Entries button.
Word displays a drop-down list of categories of entries, most of which relate to writing a letter. All user -defined entries are stored in the Normal category.
-
Click Normal , and then click red .
Word inserts the entry Redmond at the insertion point.
-
Finish typing the paragraph with this text:
BEAT meets at 8:00 AM on the last Tuesday of every month at Towne Center.
-
Turn off the AutoText toolbar by right-clicking it and clicking AutoText on the shortcut menu.
Now that you ve simplified the typing of the word Redmond , you ve probably noticed some other words that could benefit from the same treatment. How about National BEAT and Redmond BEAT? In the following section, you ll simplify the typing of these entries by using AutoCorrect.
| Information about | AutoComplete, page 39 |
| |
You can use the All Entries categories to help you compose a letter. When you select one of the categories, such as salutation, Word displays several options, such as To whom it may concern. Select an option, and Word automatically adds the text to your document. This feature can save you time and offer you choices that you might not have previously considered .
| |
Storing an AutoCorrect Entry
When you want Word to automatically replace a name with its entry, you can use the AutoCorrect feature. AutoCorrect names should be unique sequences of characters that you are not likely to use in a document. Follow these steps to get an idea of how this feature works:
-
In the FAQ s first heading, select Redmond BEAT , and then click AutoCorrect Options on the Tools menu.
Word displays the AutoCorrect tab of the AutoCorrect dialog box, as shown in this graphic:
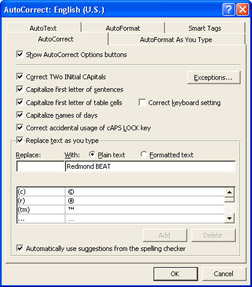
The selected text appears in the With text box. The box below contains a list of ready-made entries for symbols and commonly misspelled words, such as teh (the), which Word replaces each time you type them.
-
In the Replace text box, type rb as the name of the entry, and click Add .
Word adds the name and the text it represents to the list.
-
Type nb in the Replace text box, double-click Redmond in the With text box, and replace the word by typing National .
The entry in the With text box is now National BEAT.
-
Click Add , and then click OK to close the dialog box.
| |
To delete an AutoCorrect entry, click AutoCorrect Options on the Tools menu, and in the Auto-Correct dialog box, select the entry you want to delete in the list, click Delete, and then click OK. To delete an AutoText entry, click on the AutoText toolbar, click the AutoText button, and on the AutoText tab of the AutoCorrect dialog box, select the entry you want to delete in the list, click Delete, and then click OK.
| |
Inserting an AutoCorrect Entry
Now let s use your new AutoCorrect entry so that you can get a feel for what a time-saver AutoCorrect can be. Follow these steps:
-
Click at the right end of the When was it started? heading, and press Enter .
-
Type the following:
nb, which currently has **** local chapters, was founded in 1987. rb was founded in 1990.
As you type, AutoCorrect automatically changes nb to National BEAT and rb to Redmond BEAT .
-
Click at the right end of the Who can join? heading, and press Enter .
-
Type the following, being sure to misspell the as teh , which is one of Word s ready-made AutoCorrect entries:
Membership in rb is open to all companies licensed to do business in teh city of red-F3. For more information, contact Ted Lee at 555-0189.
-
Click the Save button to save the FAQ as it now appears.
From now on, remember to save frequently in order to safeguard your work.
| |
In the AutoCorrect dialog box are several options that take care of common typing errors. Word can correct two initial capital letters in a word, correct sentences that don t begin with a capital letter, capitalize the first letter of an entry made in a table, capitalize the days of the week, and correct accidental usage of the Caps --Lock key. You can turn any of these options on or off by selecting the corresponding check box. By clicking the Exceptions button, you can tell Word not to capitalize the word immediately following an abbreviation (such as apt. for apartment). You can also tell Word not to correct two consecutive initial capital letters in certain instances or not to make other corrections. At the bottom of the dialog box, you can deselect the Automatically use suggestions from the spelling checker check box so that Word will not automatically correct your spelling if you are working with a document that uses unusually spelled words. To turn off AutoCorrect, deselect the Replace text as you type check box. If you don t want to turn off AutoCorrect but you also don t want AutoCorrect to replace a particular instance of a name with its entry, type the name, and after AutoCorrect replaces it, click the Undo button.
| |
EAN: N/A
Pages: 116