Printing Documents
Whether you are writing a letter, generating a budget, producing a slide show, extracting information from a database, or creating a brochure, the end product of many of your Office sessions will be a printout. If you can print documents from other Windows programs, you should have no trouble printing from the Office programs.
Previewing a Document Before Printing
Even if your document is one page long and very simple, if other people will be reading it, you will want to preview it before printing it to get an idea of how it will look on paper. Follow these steps to preview the document:
-
On the Standard toolbar, click the Print Preview button.
Word displays the entire page as shown in this graphic:
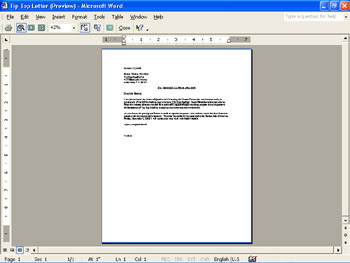
-
Move the mouse pointer over the letter, and when the pointer changes to a magnifying glass, click the mouse button to zoom in on the flyer. Click the mouse button again to zoom out.
-
Close Print Preview by clicking the Close button on the Print Preview toolbar.
| |
Suppose you zoom in on a section of a document and notice something you need to change. To edit the document, click the Magnifier button on the Print Preview toolbar to place an insertion point in the document. Make your changes, click the Magnifier button again to toggle the magnification function back on, and then click the document to zoom out.
| |
Changing the Page Layout
Office programs set specific margins as the default for their documents, but there might be times when you want to change a document s margins. You might, for example, be writing a report that spills onto a second page by just one or two lines, and changing the margins would make the text fit on one page. Or you might want to print a page horizontally across a page ( Landscape orientation ) rather than vertically (the default Portrait orientation ). Fortunately, making these kinds of adjustments is simply a matter of changing a few options in a dialog box.
Landscape and Portrait orientation:NEED XREF (tip in Ch 4?) For aesthetic appeal , suppose you want the Tip Top Letter to sit lower and take up more of the page. To modify the page layout by widening the top and side margins, follow these steps:
-
On the File menu, click Page Setup , and then click the Margins tab.
Word displays the options shown in this graphic:
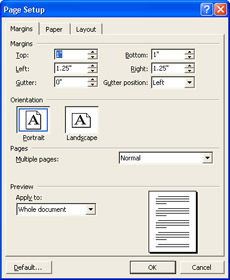
-
With the Top setting highlighted in the Margins area, type 1.5 , and press the Tab key twice to skip over the Bottom setting and highlight the Left setting.
-
Type 1.5 as the new Left setting, press Tab , type 1.5 as the new Right setting, and press Tab again.
-
Notice that the effects of your changes are displayed in the Preview box on the right, and then click OK to return to the letter.
-
Click the Print Preview button to see how the letter looks, and then click the Close button to close Print Preview and return to Print Layout view.
Sending a Document to the Printer
After you have made all of the necessary editing, formatting, and page setup modifications to a document, you are ready to send it to your printer. You can print directly from Print Preview by clicking the Print button on the Print Preview toolbar. To print a file from Print Layout view, click the Print button on the Standard toolbar. Either way, Word prints the active document with the default settings: one copy of the entire document. To print with other than the default settings, you must use the Print command on the File menu instead. Follow these steps to explore the printing process:
-
On the File menu, click Print .
Word displays a dialog box similar to the one shown here:
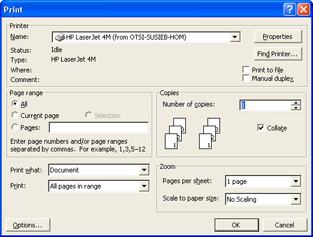
The Name box tells you which printer Word will use.
-
In the Copies area, type 2 in the Number of copies text box.
-
In the Page range area, click the Pages option, and type 1-3 in the text box to tell Word to print pages 1-3 only.
-
You aren t actually going to print using these specifications, so click Cancel to close the Print dialog box.
| |
When you installed Windows, the Setup program installed the driver (the control program) for a printer attached to your computer or available over your network. To install drivers for other printers, use the Add Printer Wizard. (Check the Windows Help file for information about installing printers.) Office programs can use any of the installed printers, but only one at a time. To switch printers, click Print on the File menu, and in the Printer area, click the Name box s down arrow. Click the printer you want in the dropdown list, and click OK to print the current document using the selected printer.
| |
Let s move on the next topic, where we show you how to get information about the printing options and other features of the Office programs.
EAN: N/A
Pages: 116