Using Enhancements Straight from the Source
If you've followed the tutorial in this book, you've already used a few add-on programs that come with AutoCAD, perhaps without even being aware that they were not part of the core AutoCAD program. In this section, I'll introduce you to the AutoCAD Express tools: a set of AutoLISP, ARX, and VBA tools that showcase these powerful customization environments. The best part about the Express tools is that you don't have to know a thing about programming to take advantage of them.
| Note | Only two tools discussed in this chapter, Wipeout and Revcloud, are available in AutoCAD LT. If you are using AutoCAD LT, you can skip all but the " Finding Former Express Tools" section. |
There are so many Express tools that I can't provide step-by-step instructions on all of them. Instead, I'll give you details about some of the more complicated tools and provide shorter descriptions of others.
Opening the Express Toolbars
If you don't have the Express toolbars on your screen, here's how to open them:
-
Right-click any toolbar and then choose Customize from the shortcut menu to open the Customize dialog box.
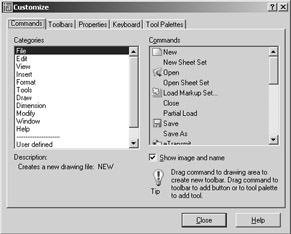
-
Click the Toolbars tab and then select Express from the Menu Group list. The Toolbars list box will change to show a listing of toolbars available from the Express menu group .
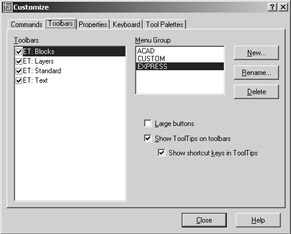
-
Click the check box to the left of each item in the list.
-
Click Close to close the Customize dialog box.
Note You'll get a chance to learn more about the Customize dialog box in Chapter 20.
You now have all the Express toolbars on your screen. If this is too much clutter, keep only one of them open. When you then want to display any others, right-click the open toolbar and choose the toolbar(s) to display from the shortcut menu.
Tools for Managing Layers
In a survey of AutoCAD users, Autodesk discovered that one of the most frequently used features in AutoCAD was the Layer command. As a result, the layer controls in AutoCAD have been greatly improved. Still, there is room for more improvement. The Express Layers tools offer some shortcuts to controlling layer settings as well as one major layer enhancement, the Layer Manager.
| Tip | All the tools discussed in this section have keyboard command equivalents. Check the status bar for the keyboard command name when selecting these tools from the toolbar or pull-down menu. |
Saving and Recalling Layer Settings
The Layer Manager lets you save layer settings. It performs the same functions as the Save State and State Manager buttons in the Layer Properties Manager dialog box that you saw in Chapter 4. The Express Tools Layer Manager is an alternative for users who are more used to its methods . By using the Layer Manager, you can turn layers on and off to set up the drawing for a reflected ceiling Plan view and then save the layer settings. Later, when you need to modify the ceiling information, you can recall the layer setting to view the ceiling data.
The following steps show you how the Layer Manager works:
-
On the CD In AutoCAD, open the 14a-unit.dwg file from the CD. Open the Layer Properties Manager dialog box and turn on all the layers except the Notes and Flr-pat layers. Your drawing should look similar to the top image in Figure 19.1.

Figure 19.1: The view of the Unit.dwg file before and after changing layer settings -
 Click the Layer Manager tool in the Express Layers toolbar to open the Layer Manager dialog box. This dialog box offers several button options on the right side along with a list box that shows layer states that have been saved. You'll also see the Restore, Close, and Help buttons at the bottom.
Click the Layer Manager tool in the Express Layers toolbar to open the Layer Manager dialog box. This dialog box offers several button options on the right side along with a list box that shows layer states that have been saved. You'll also see the Restore, Close, and Help buttons at the bottom. 
Loading the Express Tools If you installed AutoCAD by using the Typical Installation option, you might not have installed the AutoCAD Express tools. Fortunately, you can install these utilities separately without having to reinstall the entire program.
Place the AutoCAD 2005 installation CD in your CD-ROM drive. When you see the AutoCAD 2005 installation window, make sure the Install option is selected. You'll see a set of numbered steps on the left side of the window. In step 5, Install Supplemental Tools, click the AutoCAD Express Tools option. Follow the installation instructions from there. After you've installed the Express tools, they will appear the next time you open AutoCAD.

-
There aren't any saved layer states yet so the list box is blank. Click the Save button to open the Layer State Name dialog box.
-
Enter blank floor plan and then click OK. You return to the Layer Manager dialog box. Notice that the name you entered for the layer state appears in the Saved Layer States list box.
-
Click the Close button.
-
Now open the Layer & Linetype Properties dialog box, and turn on the Flr-pat and Notes layers, and turn off the Ceiling layer. Your drawing will look like the bottom image in Figure 19.1.
-
Click the Layer Manager tool again.
-
Select Blank Floor Plan from the list and then click Restore.
-
Click Close. Your drawing reverts to the previous view with the Notes and Flr-pat layers turned off and the Ceiling layer on.
The layer states are saved with the file so you can retrieve them later. As you can see from the Layer Manager dialog box, you have a few other options. Here is a list of those options and what they do:
Edit Opens the Layer & Linetype Properties dialog box in which you edit the settings for a layer state. Highlight the layer state from the list and then click Edit.
Rename Renames a layer state in the list.
Delete Deletes a layer state from the list.
Import Imports a set of layer states that have been exported using the Export option of this dialog box.
Export Saves a set of layer states as a file. By default, the file is given the name of the current file with the .lay filename extension. You can import the layer state file into other files.
Options Offers a list of the states you can save and restore. When you select Options, the Layer Manager Restore Options dialog box opens with a list of check boxes. You can select the items you want to save as part of the layer state. The list includes all the standard layer properties such as the on/off and freeze/thaw states, lock/unlock, color , line type, lineweight, plot status, and plot style status.
| Warning | The Express Tools Layer Manager does not share layer states with the Save State and State Manager options in the Layer Properties Manager. If you start to save layer states in the Express Tools Layer Manager, you cannot manage layer states by using the Layer Properties Manager, and vice versa. You can still use both tools; just don't expect to load layer states across tools. |
Using Layer Walk to Explore Layers
When you work with a file that has been produced by someone else, you usually have to spend some time becoming familiar with the way layers are set up in that file. This can be a tedious process, but the Layer Walk Express tool can help.
As the name implies, the Layer Walk tool lets you "walk through" the layers of a file, visually isolating each layer as you select the layer's name from a list. You can use Layer Walk to select the layers that you want visible, or you can turn layers on and off to explore a drawing without affecting the current layer settings.
The following exercise explores some of Layer Walk's features:
-
 While still in the 14a-unit drawing, click the Layer Walk tool to open the Layer Walk dialog box.
While still in the 14a-unit drawing, click the Layer Walk tool to open the Layer Walk dialog box. 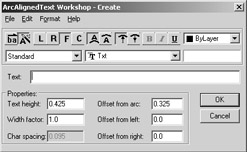
You can click and drag the bottom edge of the dialog box to expand the list so that you can see all of the layers in the drawing. Notice that all but two layers are highlighted in the list. The highlighted layers are currently visible. The two layers that are not selected are not visible.
-
Ctrl+click the Flr-pat layer in the list to add the Flr-pat layer to the selected layers and make the Flr-pat layer visible.
-
Ctrl+click the Flr-pat layer name again to remove it from the selection, and then right-click and choose Inverse Selection from the shortcut menu.
Now the selections in the list are inverted with only two layers selected. The display also changes to show only objects on the two selected layers.
-
Right-click in the Layer Walk dialog box and choose Select Unreferenced from the shortcut menu. The plan disappears, and two layers are highlighted in the list. There are no objects on these two layers.
-
Click the Purge button to purge these unreferenced layers.
-
Right-click in the Layer Walk dialog box again, and choose Select All from the shortcut menu to display the plan again, this time with all the layers visible.
-
Right-click in the Layer Walk dialog box yet again, and then choose Clear All from the shortcut menu. Randomly click layer names in the list.
Notice that each layer you select from the list appears in the drawing. When you click a layer name, the previous layer turns off so that only one layer is visible at a time.
-
Ctrl+click the Wall, Jamb, and Door layers to make them visible, and then right-click and choose Hold Selection from the shortcut menu. Asterisks appear to the left of the selected layer names.
-
Once again, randomly click layer names from the list. Notice that as you click other layer names, the layers with the asterisks remain visible. The Hold Selection option temporarily locks them on so that other selections do not affect their visibility.
-
Right-click in the Layer Walk dialog box, and then choose Select All from the shortcut menu to display the entire plan once again.
-
 Click the Object Select tool in the upper-left corner of the Layer Walk dialog box to temporarily close the dialog box, allowing you to make a selection.
Click the Object Select tool in the upper-left corner of the Layer Walk dialog box to temporarily close the dialog box, allowing you to make a selection. -
Click any dimension and the black line at the bottom end of the unit plan. Press
 . Now the F-rail and Notes layers are visible along with the Wall, Jamb, and Door layers.
. Now the F-rail and Notes layers are visible along with the Wall, Jamb, and Door layers.
You can also select layers by filtering layer names. For example, you can select all the layers whose name begins with C , as you'll see in the following steps:
-
In the Filter input box at the top of the Layer Walk dialog box, enter C*
 . The Casework and Ceiling layers are the only items shown in the list and visible in the drawing. Notice that the Wall, Jamb, and Door layers are still visible, indicating that the hold status is still in effect.
. The Casework and Ceiling layers are the only items shown in the list and visible in the drawing. Notice that the Wall, Jamb, and Door layers are still visible, indicating that the hold status is still in effect. Tip To turn off the hold status of a layer, right-click in the Layer Walk dialog box and choose Release All from the shortcut menu.
-
Click the Filter check box to turn off filtering. The other layer names reappear in the list.
-
Click the Restore On Exit check box at the bottom of the Layer Walk dialog box to turn off this option.
-
Click Close. The layers are now displayed as they were in the Layer Walk dialog box.
In step 3, you turned off the Restore On Exit option, which caused AutoCAD to keep the layer settings you established while working in the Layer Walk dialog box. Had you left the Restore On Exit option turned on, the drawing would revert to the layer settings that were in place before you opened the Layer Walk dialog box. This gives you the option to use the Layer Walk dialog box as a tool to set up the layers in a drawing or to explore layers in a drawing that is unfamiliar to you.
As another option, before you close the Layer Walk dialog box, you could right-click and choose Save Layer State from the shortcut menu to open the Save Layer State dialog box. Here you can save the layer state under a name. You can then exit the Layer Walk dialog box and restore your saved layer settings by using the Express Tools Layer Manager.
Changing the Layer Assignment of Objects
In addition to the Layer Manager and Layer Walk tools, the Express Layers toolbar includes two tools that change the layer assignments of objects: the Match Objects Layer tool and the Change To Current Layer tool.
![]() The Match Objects Layer tool is similar to the Match Properties tool, but is streamlined to operate only on layer assignments. After clicking this tool, you first select the object or objects you want to change and then you select an object whose layer you want to match.
The Match Objects Layer tool is similar to the Match Properties tool, but is streamlined to operate only on layer assignments. After clicking this tool, you first select the object or objects you want to change and then you select an object whose layer you want to match.
![]() The Change To Current Layer tool changes an object's layer assignment to the current layer. This tool has long existed as an AutoLISP utility, and you'll find that you'll get a lot of use from it.
The Change To Current Layer tool changes an object's layer assignment to the current layer. This tool has long existed as an AutoLISP utility, and you'll find that you'll get a lot of use from it.
Controlling Layer Settings through Objects
The remaining Express Layers tools let you make layer settings by selecting objects in the drawing. These tools are easy to use: simply click the tool and then select an object. These tools are so helpful that you might want to consider docking them permanently in your AutoCAD window.
The following list describes each tool:
Isolate Object's Layer Turns off all the layers except for the layer of the selected object.
Freeze Object's Layer Freezes the layer of the selected object.
Turn Object's Layer Off Turns off the layer of the selected object.
Lock Object's Layer Locks the layer of the selected object. A locked layer is visible but cannot be edited.
Unlock Object's Layer Unlocks the layer of the selected object.
Deleting a Layer While Preserving Its Contents
Every now and then, you will inherit an AutoCAD file from some other office or individual, and you'll want to convert its layering system to one more suited to the way you work. This usually involves renaming and deleting layers. The Layer Merge Express tool is a great aid in this effort.
Choose Express Layers Layer Merge to start Layer Merge. It works by first moving all the objects from one layer to another existing layer. You can either select objects to indicate the layer you want or you can type the layer names. After the objects are moved, Layer Merge deletes the empty layer. Another related tool is Layer Delete (choose Express Layers Layer Delete). This tool completely deletes a layer and its contents.
Tools for Editing Text
It seems that we can never have enough text-editing features. Even in the realm of word processors, we see numerous tools for configuring fonts, paragraphs, tabs, and tables. Some programs even check our grammar. Although we're not trying to write the great American novel in AutoCAD, we are interested in getting our text in the right location, at the right size , and with some degree of style. This often means using a mixture of text- and graphics-editing tools. In this section, I'll describe some additional tools that will help ease your way through some otherwise difficult editing tasks .
Masking Text Backgrounds
One problem AutoCAD users frequently face is how to get text to read clearly when it is placed over a hatch pattern or other graphic. The Hatch command will hatch around existing text, leaving a clear space behind it. But what about those situations in which you must add text after a hatch pattern has been created? Or what about those instances when you need to mask behind text that is placed over a nonhatch object, such as dimension leaders or raster images?
The Text Mask tool addresses this problem by masking the area behind text with a special masking object called a Wipeout. Try the following exercise to see firsthand how it works:
-
In the 14a-unit.dwg file, make sure the Flr-pat and Notes layers are turned on.
-
Adjust your view so that you can see the kitchen area as it appears in the top image in Figure 19.2. Notice that the Kitchen label is obscured by the floor's hatch pattern.
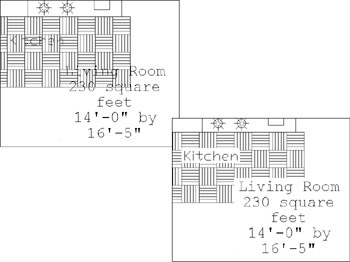
Figure 19.2: Creating a mask behind text -
 Choose Text Mask from the Express Text toolbar. You'll see the following message:
Choose Text Mask from the Express Text toolbar. You'll see the following message: Current settings: Offset factor = 0.3500, Mask type = Wipeout Select text objects to mask or [Masktype/Offset]:
-
Here you can enter the amount of space you want around the text as a percentage of the text height, or you can select a different type of object for the mask.
-
Select the Kitchen text, click the Living Room text, and press
 . You'll see the message
. You'll see the message Masking text with a Wipeout
Wipeout created.
1 text items have been masked with a Wipeout.
and the text will appear on a clear background, as shown in the bottom image in Figure 19.2.
Text Mask creates an object called a Wipeout that masks other objects behind the text. Wipeout is not a standard AutoCAD object; it is a new object created through AutoCAD's programming interface.
If you prefer to use a 3D Face or Solid to hide the background of text, you can do so by entering M ![]() at the prompt in step 3. You see a prompt asking you to select a Mask type:
at the prompt in step 3. You see a prompt asking you to select a Mask type:
Specify entity type to use for mask [Wipeout/3dface/Solid] <Wipeout>:
After you enter the mask type at this prompt, you'll return to the previous prompt.
If you want more room around the text, you can enter O ![]() at the prompt in step 3. You can then enter a value for the margin around the text.
at the prompt in step 3. You can then enter a value for the margin around the text.
The Wipeout object has its own little quirks that you will want to know about. To become a bit more familiar with Wipeout objects, try the following exercise:
-
Click the Kitchen text. Notice that both the text and the Wipeout object are selected.
-
Click Move on the Modify toolbar.
-
Move the text and Wipeout object to the right about 12 ² . The text seems to disappear.
-
Type Re
 to issue a Regen. The text appears once again.
to issue a Regen. The text appears once again.
The text and Wipeout objects are linked; if you select the text, you automatically select the Wipeout object. Also, the display order of the two objects gets mixed up when you move them, so you need to issue a Regen to restore the text's visibility. You can also edit or erase the Wipeout object. The " Express Standard Tools" section later in this chapter describes how to edit Wipeout objects.
If you want to delete the Wipeout background, choose Express Text Unmask Text. This option prompts you to select an object. Select the masked text to delete the Wipeout background.
Next, we'll look at ways to globally change text objects.
Adding Linked Text Documents
One of the more frustrating and time-consuming aspects to drafting is editing lengthy notes. General notes and specifications change frequently in the life of a project, so editing notes can be a large part of what you do in AutoCAD. Frequently notes are written by someone else, perhaps a specifications writer who doesn't work directly with the drawings.
You can improve the efficiency of note editing by using OLE (Object Linking and Embedding) to cut and paste notes into your drawing (see Chapter 14 for more on OLE). That way, you or the specifications writer can edit the note, and it will be automatically updated in drawings that contain pasted copies of the note. Some drawbacks are associated with OLE-linked text documents, however. The biggest problem is that you have little control over the text size and font.
To help make note editing easier, AutoCAD supplies the Remote Text object. This special object is linked to an external text document. Like an OLE object, Remote Text objects automatically update their contents when the source document changes. To use Remote Text objects, take the following steps:
-
Choose Express Text Remote Text or type Rtext
 at the command prompt.
at the command prompt. -
At the Enter an option [Style/Height/Rotation/File/Diesel] <File>: prompt, press
 to open the Select Text File dialog box. This is a typical file dialog box that lets you locate and select a file for import.
to open the Select Text File dialog box. This is a typical file dialog box that lets you locate and select a file for import. -
Select a file and click Open.
-
At the Specify start point of RText: prompt, position the text in the drawing.
-
At the Enter an option [Style/Height/Rotation/Edit]: prompt, enter H
 and then enter the height for the text.
and then enter the height for the text.
As you can see from the prompt in step 5, you can specify the text style, height, and rotation for the imported text. You also have the option to edit the text from within AutoCAD.
Because the Remote Text object is linked to the original document you selected in step 3, the Remote Text in your drawing will be updated automatically in a way similar to Xref whenever that original document is edited.
Automatically Updating Information Labels for Drawings
Another way to use Remote Text is to use it to add labels that supply general information about the drawing, such as the name of the file, the date it was last edited, and the person who did the editing. This information is usually placed in the corner of the drawing for reference so that a print of a drawing can be easily associated with a drawing file.
You can also use Remote Text to keep track of this information. Even if the name of the file or its location on the hard disk changes, Remote Text will automatically update labels. Here's an example of how to set up Remote Text to do this:
-
Choose Express Text Remote Text or type Rtext
 at the command prompt.
at the command prompt. -
At the Enter an option [Style/Height/Rotation/File/Diesel] <File>: prompt, type D
 to select the Diesel option and open the Edit Rtext dialog box.
to select the Diesel option and open the Edit Rtext dialog box. -
Enter the following text:
Drawing name and location: $(getvar, "dwgprefix")$(getvar, "dwgname")
-
Click OK. You'll see the text string appear as a rectangle in the drawing next to your cursor.
-
Click a location for the text, which is usually the lower-left corner of a drawing title block. The text will display the drawing location and name.
-
At the Enter an option [Style/Height/Rotation/Edit]: prompt, type R
 and then enter 90 to rotate the text 90 ° .
and then enter 90 to rotate the text 90 ° .
This example uses the Diesel option of the Remote Text tool. Diesel is one of many macro programming languages AutoCAD supports. The text $(getvar, "dwgprefix")$(getvar, "dwgname") is the Diesel code that extracts the current drawing location and name from the file. This code is translated into the actual file listing and filename of the current drawing. This is how Remote Text reads the Dwgprefix and Dwgname system variables of the file. If the file is moved to another location or if it is renamed , Remote Text will read the Dwgprefix and Dwgname system variables and update the label containing this code. You'll learn more about Diesel in Chapter 20.
| Tip | You can type dwgprefix |
Using Other Express Text Tools
I've shown you several of the main text-editing tools in the Express Text toolbar and Express pull-down menu. There are several more that you might find useful. By now, you should feel comfortable exploring these tools on your own. The following is a brief description to get you started:
Text Fit Lets you visually stretch or compress text to fit within a given width.
ArcAlignedText Creates text that follows the curve of an arc. If the arc is stretched or changed, the text follows the arc's shape. This is one of the more interesting bonus text tools, offering a wide range of settings in a neat little dialog box.

Explode Text Converts the individual characters in a text object into polylines. Beware! This tool can take some time while it works.
Enclose Text With Object Lets you outline text, Mtext, or attribute definitions with a box, a circle, or a slot.
Automatic Text Numbering Lets you append or change text to a set of sequential numbers such as 1, 2, 3, and so on. This is an excellent tool for renumbering a series of notes or other labels.
Change Text Case Lets you change the case of text in a variety of ways. After you start this tool and select text objects, you are presented with the Tcase dialog box, which offers several options.
The Sentence Case Capitalizes the first word and lowercases the rest of the words. Lowercase and Uppercase make all the letters lower- or uppercase, respectively. The Title option capitalizes each word, and Toggle Case reverses the case of the letters .
| Tip | If you want text to follow a curved path , take a look at the Txtpath.lsp utility on the companion CD. It draws text on a spline curve to follow virtually any contour you want. |
Express Blocks Tools
Every now and then, you'll want to use objects within a block to trim or extend to, or perhaps you'll want to copy a part of a block to another part of your drawing. In these situations, you can use the following tools. They're fairly simple to use, so the descriptions in this section should be enough to get you started.
You'll find these tools on the Express Blocks toolbar:
List Xref/Block Properties Displays basic information about an Xref or a block.
Copy Nested Objects Lets you copy single objects within a block. You are allowed to select objects only individually ”one click at a time. The copied objects are placed on the current layer.
Trim To Nested Objects Lets you trim to objects in a block. This tool works just like the standard Trim command with the exception that you must select the objects to trim to individually.
Extend To Nested Objects Lets you extend to objects in a block. This tool also works like its standard counterpart with the exception that you must select the objects you want to extend to individually.
Extended Clip In Chapter 6, you saw how to limit the display of an Xref to an L-shaped, rectilinear area. Extended Clip adds the ability to use arcs, circles, and polylines to "clip" the view of an Xref.
Explode Attributes To Text Explodes blocks containing attributes so that the attribute values are converted into plain single-line text.
In addition to the tools on the Express Blocks toolbar, you can access the following tools by choosing Express Blocks:
Convert Shape To Block Converts a shape object into a block. You can then explode the block to its component objects if needed.
Export Attribute Information Offers a quick way to extract attribute information from a simple text file. You are prompted to select a file location and name and then select the attributes you want to export. The text file is formatted as a tab-delimited file. You can then edit the exported text file and use the Import Attribute Information tool (described next) to update the drawing with the modifications you made to the text file.
Import Attribute Information Enables you to import changes to the attribute information that has been exported using the Export Attribute Information tool.
Convert Block To Xref Lets you replace block references in your drawing with externally refer- enced files, or Xrefs. For example, you can replace the tub blocks in the apartment plan from earlier tutorials with an Xref of a different tub. When you select this option, the Blocktoxref dialog box opens.
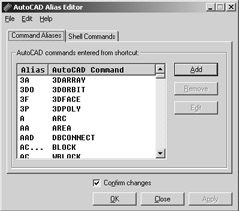
From here, you can select the block you want to replace. You are then asked to select a file that will be the replacing Xref.
Replace Block With Another Block Replaces one set of block references with another. For example, you can replace the tub block in the apartment plan with the door block, causing all the bathtubs to turn into doors. This tool works in a way similar to the Convert Block to Xref tool.
Express Standard Tools
The Express Standard toolbar seems to be the answer to most AutoCAD users' wish lists. As with many of the Express tools discussed so far, these tools have been floating around in the AutoCAD user community as AutoLISP utilities. We'll start with a look at one tool that has been on my wish list for quite some time.
Multiple Object Stretch
The Stretch command has always been limited in that you can select only one set of vertices. The Multiple Object Stretch tool removes that limitation and makes stretching multiple objects a simpler task. Here's how it works:
-
 From the Express Standard toolbar, click Multiple Object Stretch. You'll see the following message:
From the Express Standard toolbar, click Multiple Object Stretch. You'll see the following message: Define crossing windows or crossing polygons...
Options: Crossing Polygon or Crossing first point
Specify an option [CP/C] <Crossing first point>: -
Start to place crossing windows around the vertices you want to stretch. You can also enter CP
 and proceed to place crossing polygons around the vertices.
and proceed to place crossing polygons around the vertices. -
After you select the vertices, press
 .
. -
Go ahead and select a base point and a second point to move the vertices.
Streamlined Move/Copy/Rotate
The Move/Copy/Rotate tool combines these three functions into one tool. It's like a streamlined Grip Edit tool without the grips. Here's how it works:
-
 Click the Move/Copy/Rotate tool from the Express Standard toolbar or choose Express Modify Move/Copy/Rotate.
Click the Move/Copy/Rotate tool from the Express Standard toolbar or choose Express Modify Move/Copy/Rotate. -
Select the objects you want to edit and then press
 .
. -
Click a base point.
-
At the [Move/Copy/Rotate/Scale/Base/Undo]<eXit>: prompt, enter the option you want to use, for example, type C
 . You can also right-click and choose Copy from the shortcut menu. The object or objects you selected in step 2 now follow your cursor.
. You can also right-click and choose Copy from the shortcut menu. The object or objects you selected in step 2 now follow your cursor. -
Click a location for your copy. You can continue to select more points to create multiple copies.
-
When you are finished making copies, press
 . The [Move/Copy/Rotate/Scale/Base/Undo] <eXit>: prompt returns, enabling you to make further edits.
. The [Move/Copy/Rotate/Scale/Base/Undo] <eXit>: prompt returns, enabling you to make further edits. -
Press
 to exit Move/Copy/Rotate.
to exit Move/Copy/Rotate.
The Move/Copy/Rotate tool acts like the Move or Copy command up until step 4. From step 4 on, you can perform any number of operations on the selected objects as listed in the prompt.
Creating Custom Hatch Patterns with Super Hatch
AutoCAD offers a large variety of hatch patterns from its Boundary Hatch dialog box, but at times none of those patterns will fulfill your needs. This is where the Super Hatch tool comes in. With Super Hatch, you can create virtually any hatch pattern you want. You can use objects in your drawing as a basis for a hatch pattern, or you can import bitmap images and use them to form a hatch pattern, such as tiled wallpaper in the Windows Desktop background.
The following exercise shows you how to use Super Hatch:
-
On the CD Open the Superhatch.dwg file from the companion CD. You'll see a block of an arrow on the left side of the screen and a rectangular area to the right. In this exercise, you'll turn the arrow into a hatch pattern.
-
 Click the Super Hatch tool to open the SuperHatch dialog box.
Click the Super Hatch tool to open the SuperHatch dialog box. 
-
Click the Select Existing button. The SuperHatch dialog box closes .
-
Click the arrow. It becomes highlighted, and a magenta rectangle encircles the arrow.
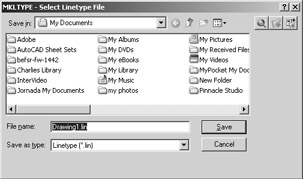
At this point, you can indicate the array you want repeated in your pattern. The default is the extents of the selected item as indicated by the magenta rectangle.
-
Click the two points shown in Figure 19.3 to indicate the area that you want repeated. The rectangle changes to reflect the new area. You can repeat the area selection as many times as you need until you get exactly the area you want.
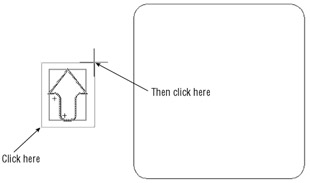
Figure 19.3: Selecting the area to be repeated -
Press
 to move to the next step.
to move to the next step. -
Click the interior of the rectangle to indicate the area you want to hatch. If you have multiple hatch areas, you can continue to select them at this step.
-
Press
 to finish your selection of hatch areas. The arrow appears repeated as a pattern within the rectangle, as shown in Figure 19.4.
to finish your selection of hatch areas. The arrow appears repeated as a pattern within the rectangle, as shown in Figure 19.4. 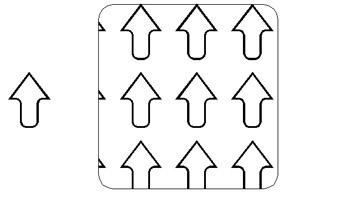
Figure 19.4: The custom hatch pattern
The object you select by using the Select Existing option in the SuperHatch dialog box must be a block. You can modify that block by using the techniques described in Chapter 6, and the changes will appear in the hatch pattern as shown in Figure 19.5.
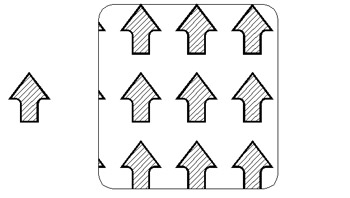
Figure 19.5: The custom hatch pattern after the arrow block has been modified to include the diagonal hatch pattern
As you can see from the SuperHatch dialog box, you can incorporate Xrefs, blocks, and even image files into your custom hatch pattern. Each of these options prompts you to insert the object before you convert it into a hatch pattern. You use the usual insertion method for the type of object you select. For example, if you choose the Block option, you are prompted for an insertion point, the X and Y scale factors, and a rotation angle. For image files, you see the same dialog box that you see when you insert an image file, offering the options for insertion point, scale, and rotation. Figure 19.6 shows a sample hatch pattern with an image file used instead of an AutoCAD block.
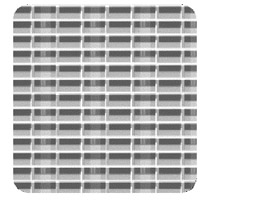
Figure 19.6: A custom hatch pattern using a bitmap image
Adding Break Lines
![]() In architectural plans, objects that project beyond the current view are often indicated with a break line. Common examples of this are stairs that extend above the current Plan view or views of objects that are shortened to fit on a sheet. Although fairly easy to draw, break lines can be a nuisance if you have a lot of them to place in a drawing. The Break-Line Symbol tool in the Express Standard tool- bar is an easy way to add break lines to a drawing.
In architectural plans, objects that project beyond the current view are often indicated with a break line. Common examples of this are stairs that extend above the current Plan view or views of objects that are shortened to fit on a sheet. Although fairly easy to draw, break lines can be a nuisance if you have a lot of them to place in a drawing. The Break-Line Symbol tool in the Express Standard tool- bar is an easy way to add break lines to a drawing.
To use it, click Break-Line Symbol in the Express Standard toolbar, and then select two points close to the ends of the desired break line. At the Specify location for break symbol < Midpoint >:
prompt, either press ![]() to place the break line symbol at the midpoint of the break line, or select a point along the line where you want the symbol to appear.
to place the break line symbol at the midpoint of the break line, or select a point along the line where you want the symbol to appear.
As with most AutoCAD features, you have a lot of options with the Break-Line Symbol tool. When you first click the Break-Line Symbol tool, you see the following prompt:
Specify first point for breakline or [Block/Size/Extension]:
At this prompt you can enter B ![]() for the Block option, S
for the Block option, S ![]() for the Size option, or E
for the Size option, or E ![]() for the Extension option. The Block option lets you use a custom break symbol that you have created as a block. The Size option lets you control the size of the break symbol. The Extension option lets you determine the distance that the break line extends beyond the point you select for the break line.
for the Extension option. The Block option lets you use a custom break symbol that you have created as a block. The Size option lets you control the size of the break symbol. The Extension option lets you determine the distance that the break line extends beyond the point you select for the break line.
When you create a block for your custom break symbol by using the Block or Size option, you need to follow these steps:
-
Draw the break-line symbol and then turn it into a block.
-
Add point objects to the symbol at the locations where the break lines are to start.
-
Put the point objects on the Defpoints layer.
-
Combine the original break-line symbol block and the points you added into another block. This is the block you specify when you use Block option.
The Size option is affected by the Dimscale system variable. For example, if Dimscale is set to a value of 24 and the Size option of the break line symbol is set to 4, the size of the break-line symbol will be scaled to 96 (4 24) times its original size.
Tools on the Express Pull-Down Menu
Most of the Express tools we've discussed so far are available as options in the AutoCAD menu bar on the Express menu. There are some additional options on the Express menu you won't see in any of the toolbars. You won't want to miss these additional tools. They can greatly enhance your productivity on any type of project.
Controlling Shortcuts with the Command Alias Editor
Throughout this book, I've been showing you the keyboard shortcuts to the AutoCAD commands. In Windows XP, all these shortcuts are stored in a file called Acad.pgp in the C:\Documents and Settings\ User Name\Application Data\Autodesk\AutoCAD 2005\R16.1\enu\Support folder. (Check the Working Support File Search Path option in the Files tab in the Options dialog box to find the exact location for the support files on your system.) In the past, you had to edit this file with a text editor to modify these command shortcuts (otherwise known as command aliases). But to make our lives simpler, Autodesk has supplied the Command Alias Editor, which automates the process of editing, adding, or removing command aliases from AutoCAD.
In addition, the Command Alias Editor lets you store your own alias definitions in a separate file. You can then recall your file to load your own command aliases. Here's how the Command Alias Editor works:
-
Choose Express Tools Command Alias Editor to open the AutoCAD Alias Editor dialog box.

-
As you can see from the button options, you can add, delete, or edit an alias. Click the Add button to open the New Command Alias dialog box.
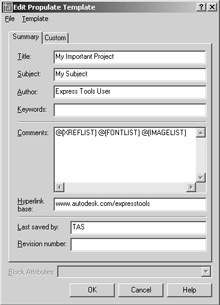
In this dialog box, you enter the desired alias in the Alias input box and then select the command from the AutoCAD Command list box You can also enter a command or macro name, such as Wipeout, in the input box. When you click the Edit option in the AutoCAD Alias Editor dialog box, you see a dialog box identical to this one with the input boxes already filled in.
-
After you create or edit an alias, click OK to return to the AutoCAD Alias Editor dialog box.
-
Click OK to exit the dialog box. You see a warning message that tells you that you are about to overwrite the Acad.pgp file.
-
Click No to leave the Acad.pgp file untouched. You then see the Save As dialog box. You can enter an alternate filename, such as Myalias.pgp , to store your personal set of command aliases.
-
After you enter a name and save your settings, you will see a message telling you that your new settings have taken effect. Click OK to return to AutoCAD.
If you're a veteran AutoCAD user, you might be accustomed to your own set of command aliases. If so, you might want to leave the original Acad.pgp file alone and create your own .pgp file as I suggested in step 5. Then, whenever you use AutoCAD, open the AutoCAD Alias Editor, choose File Open, and load your personal .pgp file. From then on, the aliases in your file will supersede those of the standard Acad.pgp file.
Using Full Screen AutoCAD
AutoCAD users can't seem to get enough drawing space. The Full Screen AutoCAD tool is for those AutoCAD users who are never satisfied with the amount of drawing area their screen provides.
When you choose Express Tools Full Screen AutoCAD, the AutoCAD drawing area is pushed to the maximum available. The AutoCAD title bar is hidden, as well as the menu bar. You can access the menu bar by pointing to the top of the screen. The menu bar will momentarily appear, enabling you to select an option.
To return to the normal AutoCAD window, point to the top edge of the screen to open the menu bar, and then choose Express Tools Full Screen AutoCAD to return to the standard AutoCAD view.
Using Extended Clip to Clip a Raster Image to a Curved Shape
In Chapters 6 and 11, you saw how you can clip portions of an Xref or a raster image so that only a portion of these objects is visible. One limitation to the Raster Clip option is that you can clip only areas defined by straight lines. You cannot, for example, clip an area defined by a circle or an ellipse.
Extended Clip is designed for those instances when you absolutely need to clip a raster image to a curved area. The following steps show you how it works:
-
Create a clip boundary by using a curved polyline or circle.
-
Choose Express Modify Extended Clip.
-
Click the boundary.
-
Click the Xref, block, or image you want to clip.
-
At the Enter max error distance for resolution of arcs < 7 / 16 ² >: prompt, press
 . The Xref, block, or image will clip to the selected boundary.
. The Xref, block, or image will clip to the selected boundary. -
You can erase the boundary you created in step 1 or keep it for future reference.
Extended Clip really doesn't clip to the boundary you created, but instead approximates that boundary by creating a true clip boundary with a series of very short line segments. In fact, the prompt in step 5 lets you specify the maximum allowable distance between the straight line segments it generates and the curve of the boundary you create (see Figure 19.7).
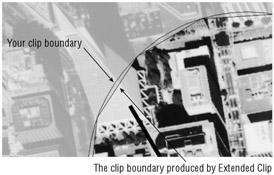
Figure 19.7: Extended Clip enables you to set the maximum distance from your clip boundary and the one it generates.
After you've created a boundary by using Extended Clip, you can edit the properties of the boundary by choosing Modify Object Clip for Xrefs and blocks or by choosing Modify Object Image Clip for raster images.
Using Make Linetype to Create a Custom Line Type
Most of the time the line types provided by AutoCAD are adequate. But if you're looking for that perfect line type, you can use the Make Linetype tool to create your own. Here's how it works:
-
Open the Customltype.dwg sample file from the Figures folder. The sample drawing is made up of simple lines with no polylines, arcs, or circles. When you create your own line-type prototype, make sure the lines are all aligned. Draw a single line and break it to form the segments of the line type (see Figure 19.8). Also make sure it is drawn to the actual plotted size.
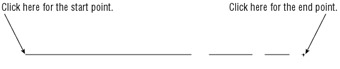
Figure 19.8: Click here for the start point. Click here for the end point. -
Choose Express Tools Make Linetype to open the Mkltype dialog box.
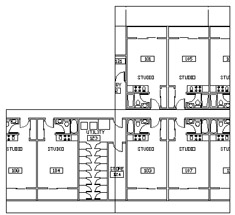
-
Enter myltype for the filename, select a location for the file, and then click OK.
-
At the Enter linetype name: prompt, enter MyLinetype or any name you want to use to describe the line type. The name must be a single word.
-
At the Enter linetype description: prompt, enter a description for your line type. This can be a sentence that best describes your line type.
-
At the Specify starting point for line definition: prompt, pick one endpoint of the sample line type.
-
At the Specify ending point for line definition: prompt, pick a point just past the opposite end of the sample line type. Pick a point past the endpoint of the sample to indicate the gap between the end of the first segment of the line type and the beginning of the repeating portion as shown in Figure 19.8.
-
At the Select objects: prompt, select the sample line-type lines. When you're done, press
 . You now have a custom line type.
. You now have a custom line type.
To load your custom line type, use the Linetype Manager dialog box (choose Format Linetype) to locate your line-type file and load the line type. If you send your file to someone else, you need to make sure you include your custom line-type files with the drawing file. Otherwise, anything drawn using your custom line type will appear as a continuous line, and your recipient will get an error message saying that AutoCAD cannot find a line-type resource.
The Make Linetype tool creates a single line-type file for each line type you create. The line-type file is a simple ASCII text file. If you end up making several line types, you can combine your line-type files into one file by using a simple text editor such as Windows Notepad. Don't use WordPad or Word because these programs will introduce special codes to the line-type file.
Creating Custom Shapes as an Alternative to Blocks
Shapes are a special type of AutoCAD object that are similar to blocks. They are usually simple symbols made up of lines and arcs. Shapes take up less memory and can be displayed faster, but they are much less flexible than blocks, and they are not very accurate. You cannot use Object Snaps to snap to specific parts of a shape, nor can you explode shapes. They are best suited for symbols or as components in complex line types.
Shapes have always been difficult to create. In the past, you could not create a shape by drawing it. You had to create something called a shape definition by using a special code. A shape definition is just an ASCII file that contains a description of the geometry of the shape. Creating such a file was a tedious, arcane process that few users bothered with.
With the introduction of complex line types in recent versions of AutoCAD, interest in shapes has revived. To make it easier for users to create shapes, AutoCAD 2005 offers a tool that will create a shape definition file for you based on a line drawing. Try this simple exercise to learn how to create and use a shape:
-
On the CD Open the Makeshape.dwg sample file from the Chapter 19 folder of the sample project files. This file contains a simple drawing of an upward-pointing arrow. It contains lines and arcs.
-
Choose Express Tools Make Shape to open the Mkshape dialog box. This is a typical file dialog box that enables you to specify a name and location for your shape definition file.
-
In the File Name input box, enter Arrow; then locate the Figures folder and place your new file there.
-
Click OK to create your file.
-
At the Enter the name of the shape: prompt, enter Arrow
 .
. -
At the Enter resolution <128>: prompt, enter 512
 . Shapes are defined with a square matrix of points. All the endpoints of lines and arcs must be on a point within that matrix. At this prompt, you can define the density of that matrix. A higher density will give you a better-looking shape, but you don't want to get carried away with this setting.
. Shapes are defined with a square matrix of points. All the endpoints of lines and arcs must be on a point within that matrix. At this prompt, you can define the density of that matrix. A higher density will give you a better-looking shape, but you don't want to get carried away with this setting. -
At the Specify insertion base point: prompt, select the tip of the arrow as shown in Figure 19.9. This will be the insertion point of your shape, which is similar to the insertion point of a block.
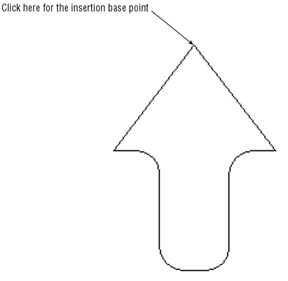
Figure 19.9: Click here for the insertion base point -
At the Select objects: prompt, select the entire arrow and then press
 .
.
You'll see a series of messages telling you what AutoCAD is doing. The last message will tell you whether AutoCAD was successful in creating the shape file, and it will tell you the location and name of the new shape file.
Compilation successful. Output file C:\Documents and Settings\User Name\My
Documents\Arrow.shx contains 309 bytes.
Shape "ARROW"created.
Use the SHAPE command to place shapes in your drawing.
To see how your shape came out, try the following. Here you'll learn how to load and insert a shape:
-
At the command prompt, type Load
 to open the Select Shape File dialog box. This is a typical file dialog box.
to open the Select Shape File dialog box. This is a typical file dialog box. -
In the Figures folder, locate the file Arrows.shx and click Open to load it.
-
Now type Shape
 .
. -
At the Enter shape name or [?]: prompt, type Arrow
 . Now you'll see the arrow follow the cursor as you move it across the drawing area.
. Now you'll see the arrow follow the cursor as you move it across the drawing area. Note If you've forgotten the name of a shape you are loading, you can enter a question mark (?) to see a listing of available shapes.
-
At the Specify insertion point: prompt, click to the right of the original arrow.
-
At the Specify height: prompt, press
 to accept the default of 1.
to accept the default of 1. -
At the Specify rotation angle: prompt, enter 45
 . The arrow appears at a 45 ° angle.
. The arrow appears at a 45 ° angle.
In many ways, a shape acts like a block, but you cannot snap to any of its points. It is also less accurate than a block in its representation, though for some applications this might not be a great concern. Finally, you cannot use complex shapes such as splines or 3D objects for your shape. You can use only lines and arcs.
Still, you might find shapes useful in your application. As mentioned earlier, you can include shapes in line-type definitions. See Chapter 20 for a description on how to create a line type that includes shapes as part of the line.
| Tip | You might also notice a tool that converts shapes into AutoCAD blocks. Choose Express Blocks Convert Shape To Block, and then select a shape. A prompt appears asking for a name for the block. You can accept the default name, which is the same name as the shape you are converting. |
Using the Express Selection Tools
Sometimes it seems that there aren't enough selection tools available in AutoCAD. In Chapter 2, you learned about the various methods you can use to select groups of objects to build a selection set, which is a set of objects selected for an operation such as a move or copy. The Express tools offer a few more ways to select objects.
The Get Selection Set tool sets up a selection set based on layers or types of objects. When you choose Express Selection Tools Get Selection Set, you are prompted to select an object whose layer contains all the objects you want to select. You can press ![]() to create a selection set of all the objects in the drawing. Next, you are prompted to select an object of the type you want. If you press
to create a selection set of all the objects in the drawing. Next, you are prompted to select an object of the type you want. If you press ![]()
at the first prompt and then select a line at the second prompt, all the lines in the drawing will be included in a new selection set. You won't see anything happen on the screen, but the next time you use a command that asks you to select objects, you can enter P ![]() to select the lines.
to select the lines.
The other selection tool is Fast Select. When you choose Express Selection Tools Fast Select, you are prompted to select an object. After you do so, the object you select plus any object touching it will be selected.
Using Dimstyle Export and Dimstyle Import
Most AutoCAD users need to set up their dimension styles only once and then make minor alterations for drawing scale. You can set up your dimension styles in a template file and then use that template whenever you create new drawings. That way, your dimension styles will already be set up the way you want them.
But frequently, you will receive files created by someone else who might not have the same ideas about dimension styles as you do. Normally, this would mean that you have to re-create your favorite settings in a new dimension style. Now with the Express tools, you can export and import dimension styles at any time, saving you the effort of re-creating them. Here's how it works:
-
Open a file from which you want to export a dimension style.
-
Choose Express Dimension Dimstyle Export or enter Dimex
 to open the Dimension Style Export dialog box.
to open the Dimension Style Export dialog box. 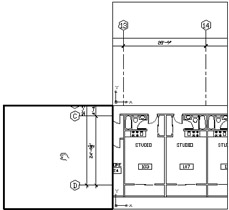
-
Click the Browse button at the top of the dialog box to locate and name a file for storing your dimension style. AutoCAD appends the .dim filename extension.
-
Click Open in the Open dialog box. If the file you specified does not exist, AutoCAD will ask whether you want to create it. Click OK to create a new .dim file.
-
In the Dimension Style Export dialog box, select the name of the dimension style you want to export from the Available Dimension Styles list box.
-
Click the Full Text Style Information radio button to include all the information regarding the associated text style.
-
Click OK. You will see a message in the Command window telling you that your dimension style was successfully exported.
To import a style you've exported, take the following steps:
-
Open a file into which you want to import a dimension style.
-
Choose Express Dimension Dimstyle Import or type Dimim
 to open the Dimension Style Import dialog box. This dialog box offers a text box to enter the name of the dimension style you want to import. The Browse button lets you browse for a style. The Import Options group offers lets you determine what to do in the event that the imported style has the same name as a style in the current drawing.
to open the Dimension Style Import dialog box. This dialog box offers a text box to enter the name of the dimension style you want to import. The Browse button lets you browse for a style. The Import Options group offers lets you determine what to do in the event that the imported style has the same name as a style in the current drawing. -
Click the Browse button to open the Open dialog box.
-
Locate and select the dimension style file you saved earlier, and then click Open.
-
In the Dimension Style Import dialog box, click either the Keep Existing Style or Overwrite Existing Style radio button to choose which action to take.
-
Click OK.
Attaching Data to Objects
This set of options is less likely to get as much use as the others you've looked at so far, so I've included a brief description of them here without going into too much detail. They're fairly easy to use, and you shouldn't have any trouble trying them. You can access both tools by choosing Express Tools:
Attach Xdata Lets you attach extended data to objects. Extended data is usually used only by AutoLISPor ARX applications. You are asked to select the object that will receive the data, and then you are asked for an application name that serves as a tag to tell others who the data belongs to. You can then select a data type. After this is done, you can enter your data.
List Object Xdata Displays extended data that has been attached to an object.
Using File Tools
AutoCAD has always made extensive use of external files for its operation. Everything from fonts to keyboard shortcuts depend on external files. The Express File tools (choose Express File Tools) offer options to simplify a few file-related operations. You might find some of these tools helpful on a daily basis, such as Save All Drawings and Close All Drawings. Others, such as Edit Image, might be useful to know about when you need to edit an image. The following is a list of these tools:
Move Backup Files Lets you specify a location for AutoCAD .bak files for the current drawing session.
Convert PLT To DWG Converts HPGL plot files to drawing files. You must first set up Auto- CAD or Windows for an HPGL plotter and then specify that HPGL plotter in the Plot or Page Setup dialog box. You must also indicate that you want to plot to a file at the time you produce the plot (select the Plot To Tile check box in the Plot Device tab of the Plot dialog box).
Edit Image Offers a quick way to open and edit an image file that has been inserted into an AutoCAD drawing. Choose Express File Tools Edit Image and then select the image you want to edit. A File dialog box opens, showing the file in a list box. Click Open, and the program associated with the image file type will open the image file.
Redefine Path Lets you redefine the path to external files that are referenced from the current drawing. This includes Xrefs, images, shapes, styles, and Rtext. You can strip a path from a referenced file by using the asterisk option (*) when you see the Enter old directory (use '*'for all), or ? <options>: prompt. When you see the Replace "*"with: prompt, press
. If you strip the path in this way, AutoCAD will use the support file search path specified in the Files tab of the Options dialog box. You can specify the type of external file you want to redefine by pressing
at the first prompt. This opens the Redirmode dialog box. This dialog box contains a simple check box list of the type of support file whose path you want to redefine.
Update Drawing Property Data Drawing property data can be a handy feature of AutoCAD, but to use it requires some discipline. (See Chapter 14 for more on drawing property data.) For one thing, the amount of data you must enter can be a bit daunting. The Update Drawing Property Data Express tool offers a way to let you quickly add drawing property data by utilizing property data templates. Drawing property data is often the same for a set of drawings, so you can create a template and apply it to similar drawings in a set by using the Update Drawing Property Data tool.
To create a drawing property data template, choose Express File Tools Update Drawing Property Data. At the Enter an option [Active template/Edit template/List/Remove/Update] <Update>: prompt, enter E ![]() to open the Edit Populate Template dialog box.
to open the Edit Populate Template dialog box.
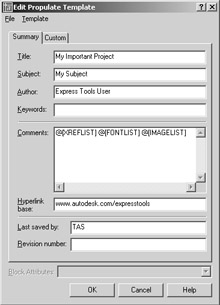
Fill in the data and then choose File Save As. Use the Update option to apply the template to a drawing or to a set of drawings in a folder.
Save All Drawings Saves all currently open files. The files remain open for additional editing.
Close All Drawings Closes all currently open drawings. AutoCAD remains open.
Quick Exit Closes all currently open drawings and exits AutoCAD. You are asked whether you want to save changes to each file before it is closed.
Revert To Original Causes a drawing to revert to its last saved state. It does so by closing the file without saving any changes (since the last Save) and then reopening the file.
Using Web Tools
AutoCAD enables you to add URL links to objects. This is a great feature that can help you link drawings to other types of data. The Express Web tools (choose Express Web Tools) add some enhancements to the URL linking features of AutoCAD:
Show URLs Displays the URL link attached to an AutoCAD object.
Change URLs Lets you quickly edit an existing URL of an object. You must still choose Insert Hyperlink to attach a new URL to an object.
Find And Replace URLs Replaces a set of existing URLs with a URL of your specification.
Layout Express Tools
AutoCAD 2005 includes some Express tools that will help make your work with layouts a lot easier. These tools, found in the Express Layout Tools menu, address some of the more common operations you will encounter as you work with layouts.
Moving Objects from Paper Space
The Change Space tool lets you quickly move an object from a layout Paper Space to Model Space, and vice versa. It automatically compensates for any differences in scale between the Model Space and Paper Space. This tool is great for moving drawing titles from one space to another and for moving dimensions between Model Space and Paper Space. Change Space is easy to use by taking these steps:
-
Click a Layout tab. Change Space does not work in the Model tab.
-
To move an object from Model Space to Paper Space, double-click inside a viewport that displays the object you want to move. Otherwise, stay in the layout Paper Space.
-
Choose Express Layout Tools Change Space.
-
Select the objects you want to move and then press
 .
. -
You are prompted to select a viewport. If you are moving an object from a viewport to the layout Paper Space, press
 . Otherwise, if you are moving an object from the layout Paper Space to a Model Space viewport, select a viewport.
. Otherwise, if you are moving an object from the layout Paper Space to a Model Space viewport, select a viewport.
Aligning Model Space Objects with Layout Objects
If you ever try to align an object in a layout with objects in a Model Space viewport, you know how difficult it can be. This situation often arises when you accidentally pan or zoom a Model Space viewport, and objects drawn in Paper Space (such as break lines or dimensional notations) become misaligned with the underlying view.
The Align Space tool helps you quickly align objects in a Model Space viewport with objects in the layout Paper Space. Align Space can even rotate a viewport view to align objects that are at an angle. To see firsthand how it works, try the following exercise. You'll align a Plan view of a set of survey data points to a north arrow in Paper Space:.
-
On the CD Open the Alignspace.dwg sample file from the companion CD.
-
Choose Express Layout Tools Align Space. Notice that the viewport automatically becomes active.
-
At the FIRST alignment point in MODEL space: prompt, click the upper endpoint of the north arrow in the viewport, as shown in Figure 19.10.
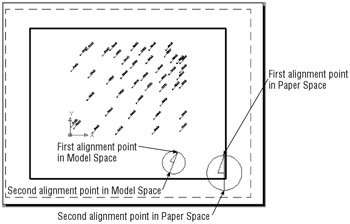
Figure 19.10: Select these points to align the Model Space north arrow with a Paper Space north arrow. -
At the SECOND point in MODEL space or <Return> for none: prompt, click the endpoint of the bottom end of the north arrow, as shown in Figure 19.10.
-
At the FIRST alignment point in PAPER space: prompt, notice that AutoCAD automatically switches to Paper Space to allow for your next input. Click the upper endpoint of the layout Paper Space north arrow.
-
At the SECOND alignment point in PAPER space: prompt, click the lower end of the Paper Space arrow. The two arrows will align, and you will see a message telling you the scale of the viewport.
In this exercise, you can see that the two north arrows are aligned in both scale and direction. The object you are aligning to in Paper Space does not have to be within the area of the viewport either.
If you prefer, you can align a single point without changing the scale or rotation of the viewport by pressing ![]() in step 4 when you see the Second point in MODEL space or <Return> for none: prompt.
in step 4 when you see the Second point in MODEL space or <Return> for none: prompt.
Aligning Multiple Viewports to a Single Viewport
The Align Space tool lets you align a Model Space object to a Paper Space object, but what if you want to align two Model Space views? For example, suppose you want to overlap two viewports of the same view, with one viewport displaying graphics while the other displays just the power and signal symbols for a small region of the plan.
The Synchronize Viewports tool lets you do just that. It aligns one or more viewports to another "master" viewport. The Synchronize Viewports tool aligns the coordinates in one viewport with the coordinates and scale of another so that the views are matched like pieces of a jigsaw puzzle. To get a better idea of what this means, try the following exercise. Suppose you have an enlarged plan showing a portion of a building. You want to include the grid lines in your plan, but you don't want to have to include other portions of the plan or redraw the grids. Synchronize Viewports can make easy work of this project:
-
On the CD Open the Synchronize.dwg file from the companion CD and then choose Express Layout Tools Synchronize Viewports.
-
At the Select object: prompt, click the border of the viewport in the lower-right corner.
-
At the Select viewports to be aligned to master viewport Select objects: prompt, click the other two viewports and press
 . The two viewports will change to show the adjacent areas of the first viewport.
. The two viewports will change to show the adjacent areas of the first viewport.
Notice that the three views of the layout combine to show a contiguous Plan view instead of three random views.
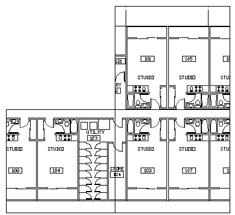
You could use Synchronize Viewports in just this way to piece together parts of a floor plan in a nonrectangular shape.
To finish adding the grid lines, do the following:
-
Double-click in the top viewport and then click the Pan tool in the Standard toolbar.
-
Shift+click and drag the view downward to bring the grid lines into view. Then Shift+click and drag, and keep the pan motion in an exact vertical direction. Pan downward until you see only the grids and dimensions.
-
Press Esc to exit the Pan tool; then double-click the left viewport, and use the Pan tool to Shift+click and drag the view toward the right. Keep panning until just the grid lines show.
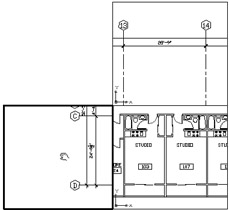
If you've ever tried to do this operation without the aid of the Synchronize Viewports tool, you can see how helpful a tool it is.
Finding Viewport Scales and Merging Layouts
There are two more fairly simple tools in the Layout Tools category: List Viewport Scale and Merge Layout. List Viewport Scale does just what its name says. Choose Express Layout Tools List Viewport Scale and then click a viewport border to display the viewport scale. Merge Layout combines the contents of one layout with another. This tool is handy if you are exporting files to Auto- CAD 14, in which only one layout is possible. Choosing Express Layout Tools Merge Layouts opens the LayoutMerge dialog box. This dialog box is a simple list showing the layouts in the current drawing.
You can select the layout that you want merged with the current layout. After you've made your selection and click OK, another dialog box appears that looks identical to the first LayoutMerge dialog box. This time you select the destination layout for the merged layouts.
That covers the Express Layout tools. Like many of the other Express tools, you might find yourself using these tools more than most of the other standard AutoCAD commands, so keep them in mind as you work on the layout of your next set of drawings.
Finding Former Express Tools
If you've been using AutoCAD for some time, you know that some of the Express tools eventually find their way to the main part of the program. For example, the Find And Replace tool in the shortcut menu of the text editor was once an Express tool. An Express tool called Pack'n Go became eTransmit in the File menu. Starting with AutoCAD 2004, you'll find that two more former Express tools are included as part of the main AutoCAD program ”Wipeout and Cloud. If you are using AutoCAD LT, these are really the only tools in this chapter that are available to you.
Masking Areas with Wipeout
Earlier in this chapter, I described a method for masking hatch patterns behind graphics by using the Text Mask tool. Another method is to use the Wipeout tool. Wipeout is actually incorporated into the main part of the AutoCAD program; to access it, choose Draw Wipeout.
Wipeout creates an object called Wipeout, which acts like a mask. If you read the earlier section on the Text Mask tool, you have an idea of how Wipeout works because the Text Mask tool uses the Wipeout object. The following exercise demonstrates how to use this tool in another application.
Imagine that you've set up a Paper Space layout showing an enlarged view of one of the units of the studio apartment building from this book. You want to show dimensions and notes around the unit, but too many other objects are in the way. The Wipeout tool can be of great help in this situation. Here's how:
-
On the CD Open the 19wipe.dwg file from the companion CD. When you open this file, you will be in Paper Space.
-
Zoom in to the typical unit plan so that your view looks similar to Figure 19.11.

Figure 19.11: Adding a polyline to the enlarged unit plan -
Create a layer called Wipeout and make it current.
-
Switch to Floating Model Space by choosing View Model Space (Floating) or by clicking Paper in the status bar.
-
Draw the closed polyline shown in Figure 19.11. You don't have to be exact about the shape; you can adjust it later.
-
Choose Draw Wipeout.
-
At the Specify first point or [Frames/Polyline] <Polyline>: prompt, press
 to accept the default Polyline option.
to accept the default Polyline option. -
At the Select a closed polyline: prompt, select the polyline you just drew.
-
At the Erase polyline? [Yes/No] <No>: prompt, enter Y
 to erase the polyline. The area enclosed by the polyline will be masked out.
to erase the polyline. The area enclosed by the polyline will be masked out.
The Wipeout object has a border that can be turned on and off. When the border is visible, you can click the Wipeout border and use its corner grips to reshape the area that it covers. You can also erase, move, or copy the Wipeout object by using its border. In the example of the unit plan, you will want to hide the Wipeout border. Take the following steps to turn off the Wipeout border's visibility:
-
Choose Draw Wipeout.
-
At the Specify first point or [Frames/Polyline] <Polyline>: prompt, type F
 .
. -
At the Enter mode [OFF/ON] <ON>: prompt, type OFF
 . The frame disappears.
. The frame disappears.
When the frame is off, you cannot edit the Wipeout object. Of course, you can turn it back on by using the Frame option you used in step 2 of the previous exercise. By the way, if you need to edit the Text Mask tool described earlier in this chapter, you use the Frame option presented in the previous exercise to turn on the Text Mask border.
With the Wipeout object in place and its border turned off, you can add dimension and notes around the image without having the adjoining graphics interfere with the visibility of your notes. Figure 19.12 shows the unit plan with the dimensions inserted from the individual unit plan file.

Figure 19.12: The unit plan with dimensions added and the viewport border adjusted to hide the graphics beyond the Wipeout object
I should address one more point here. If you switch to Paper Space and zoom out to view the entire Paper Space drawing, you'll notice that the Wipeout object appears in the overall plan at the top of the screen (see Figure 19.13). Fortunately, you can freeze the Wipeout layer in the viewport with the Overall view to hide the Wipeout object.
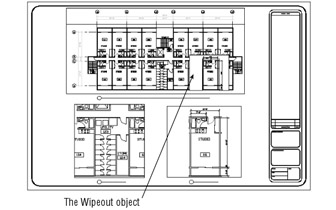
Figure 19.13: The Wipeout object as it appears in the overall Plan view
Drawing Revision Clouds
A revision cloud is a cloudlike outline drawn around parts of a drawing that have been revised. They are used to alert the viewer to any changes that have occurred in the design of a project since the drawings were last issued. Revision clouds are fairly common in most types of technical drawings, including architectural, civil, and mechanical drawings.
On the CD As simple as they might appear, revision clouds are difficult to draw by using the standard Auto- CAD tools. But now we have a single tool that makes them easy to draw. Try using the Revision Cloud tool on the 19wipe.dwg file from the companion CD by following these steps:
-
If you haven't already done so, switch your drawing to Paper Space.
-
Choose Draw Revcloud. Then click a point near the right side of the viewport that shows a view of the unit plan, as shown in Figure 19.14.
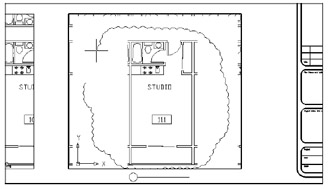
Figure 19.14: Drawing a revision cloud -
Move the cursor in a counterclockwise direction to encircle the unit Plan view. As you move the cursor, the cloud is drawn.
-
Bring the cursor full circle back to the point from which you started. When you approach the beginning of the cloud, the revision cloud closes, and you exit the Revision Cloud tool.
If you need to change the size of the arcs in the revision cloud, you can do so in step 2 by entering A ![]() . You can then enter an arc length. You can also convert an existing closed polyline or circle into a revision cloud by using the Object option. To use the Object option, press
. You can then enter an arc length. You can also convert an existing closed polyline or circle into a revision cloud by using the Object option. To use the Object option, press ![]() instead of clicking a starting point in step 2. You are prompted to select an object. You can select a single closed polyline or a circle, which is converted into a revision cloud.
instead of clicking a starting point in step 2. You are prompted to select an object. You can select a single closed polyline or a circle, which is converted into a revision cloud.
EAN: 2147483647
Pages: 261