Creating Solid Forms
In this section, you will begin to draw the object shown in Figure 18.4. In the process, you will explore the creation of solid models by creating primitives and then setting up special relationships between them.
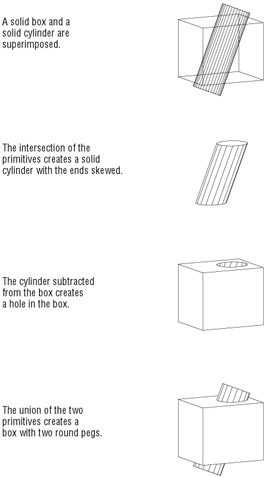
Figure 18.3: The intersection, subtraction, and union of a cube and a cylinder
Displaying the Solids Toolbar
All the commands you will use to create the solid models, and many of the commands you can use for editing solids, are accessible on the Solids toolbar. Right-click any toolbar and choose Solids from the shortcut menu to open the Solids toolbar.
Use the same method to open the Solids Editing toolbar as well; you'll work with it shortly. Now you're ready to begin creating basic solids.
Creating Primitives
Primitives are the basic building blocks of solid modeling. At first, it might seem limiting to have only six primitives to work with, but consider the varied forms you can create with just a few two- dimensional objects. Let's begin by creating the basic mass of our steel bracket .
First, prepare your drawing for the exercise:
-
Create a new file called Bracket .
-
Right-click the Snap button on the status bar; then, in the Drafting Settings dialog box, set the Snap spacing to 0.5 and turn on the Grid and Snap modes.
-
Press F6 to turn on the dynamic coordinate readout if it isn't already on. You'll use the readout to help guide you in selecting points in the exercises that follow.
Now start building the solid model:
-
 Click the Box tool on the Solids toolbar or enter BOX
Click the Box tool on the Solids toolbar or enter BOX  . You can also choose Draw Solids Box.
. You can also choose Draw Solids Box. -
At the Specify corner of box or [CEnter] <0,0,0>: prompt, pick a point at coordinate 3,2.5.

Figure 18.4: This steel bracket was created and rendered in AutoCAD. -
At the Specify corner or [Cube/Length]: prompt, enter @7,4
 to create a box with a length of 7 and a width of 4.
to create a box with a length of 7 and a width of 4. -
The Specify height: prompt that appears next is asking for the height of the box in the z-axis. Enter 1
 .
. You've drawn your first primitive, a box that is 7 units long by 4 units wide by 1 unit deep. Now, let's change the view so you can see the box more clearly. Use the Vpoint command to shift your view so you are looking at the WCS from the lower left.
-
Open the Viewpoint Presets dialog box (choose View 3D Views Viewpoint Presets), and then enter 225 in the From X Axis input box and 19.5 in From XY Plane.

-
Click OK and then adjust your view so it looks similar to Figure 18.5.
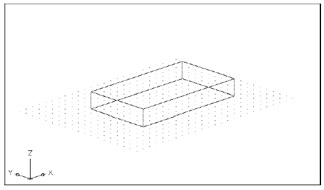
Figure 18.5: The first stage of the bracket
Turning a 2D Polyline into a 3D Solid
Now let's add another box to form the lower lip of the bracket. This time, you'll create a box primitive from a polyline:
-
Click the Polyline tool on the Draw toolbar.
-
At the Specify start point: prompt, start the polyline from the coordinate 0.5,2.5.
-
Continue the polyline to create a rectangle that is 1 unit in the x-axis and 3 units in the y-axis. You should see a rectangular outline of the smaller box to the left, as in Figure 18.6.
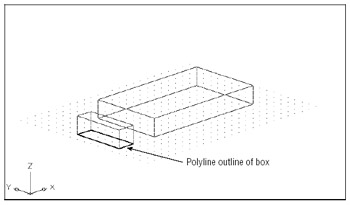
Figure 18.6: The converted polyline box -
 Click the Extrude tool on the Solids toolbar or type EXT
Click the Extrude tool on the Solids toolbar or type EXT  .
. -
At the Select objects: prompt, pick the polyline and press
 .
. -
At the Specify height of extrusion or [Path]: prompt, type 1
 .
. -
At the Specify angle of taper for extrusion <0>: prompt, press
 to accept the default taper of 0 °. (You'll see what the Taper option does in a later exercise.) The polyline now extrudes in the z-axis to form a bar, as shown in Figure 18.6.
to accept the default taper of 0 °. (You'll see what the Taper option does in a later exercise.) The polyline now extrudes in the z-axis to form a bar, as shown in Figure 18.6.
You've now drawn two box primitives by using the Box and Extrude options on the Solids toolbar. Just for variety's sake, in this exercise you created the smaller box by converting a polyline into a solid, but you could just as easily have used the Box option for that as well. The Extrude option converts polylines, circles, and traces into solids. (Regular lines, 3D lines, 3D Faces, and 3D polylines cannot be extruded.)
Other Options for Solids
Before you continue, let's examine the commands for primitives that you haven't had a chance to use yet. Refer to Figures 18.7 through 18.10 to understand the terms used with these other primitives.
Cone
(Cone icon on the Solids toolbar) Draws a circular cone or a cone with an elliptical base (see Figure 18.7). Drawing a circular cone is much like drawing a circle, with an additional prompt asking for a height. The Ellipse option acts like the Ellipse command (on the Draw toolbar), with an additional prompt for height.
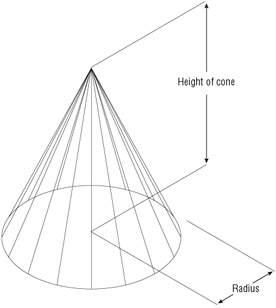
Figure 18.7: Drawing a solid coneSphere
(Sphere icon on the Solids toolbar) Acts like the Circle command, but instead of drawing a circle, it draws a sphere (see Figure 18.8).
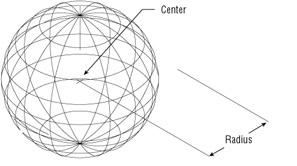
Figure 18.8: Drawing a solid sphereTorus
(Torus icon on the Solids toolbar) Creates a donut-shaped solid called a torus (see Figure 18.9). You are prompted for the two diameters or radii that define a torus; one for the torus "ring" and another for the "tube" portion of the torus.
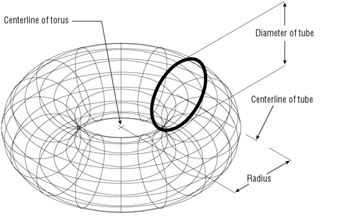
Figure 18.9: Drawing a solid torusWedge
(Wedge icon on the Solids toolbar) Creates a wedge-shaped solid (see Figure 18.10). This command acts much like the Box command you used to draw the bracket. You have the choice of defining the wedge by two corners or by its center and a corner.
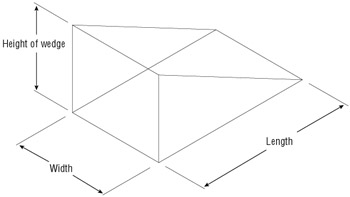
Figure 18.10: Drawing a solid wedge
In the following exercises, you will be creating and combining solid primitives. The commands required to create complex solids are available on the Solids Editing toolbar.
Joining Primitives
Now let's see how the two box objects you created are joined. First, you'll move the new box into place, and then you'll join the two boxes to form a single solid:
-
Start the Move command, pick the smaller of the two boxes, and then press
 .
. -
At the Specify base point or displacement: prompt, use the Midpoint Osnap override and pick the middle of the front edge of the smaller box, as shown in the top image in Figure 18.11.
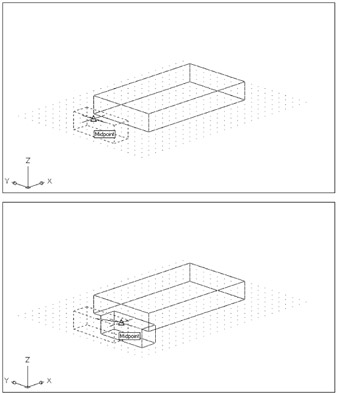
Figure 18.11: Moving the smaller box -
At the Specify second point of displacement or <use first point as displacement>: prompt, pick the middle of the bottom edge of the larger box, as shown in the bottom image in Figure 18.11.
-
 Choose Modify Solids Editing Union or type Uni
Choose Modify Solids Editing Union or type Uni  . You can also click Union on the Solids Editing toolbar.
. You can also click Union on the Solids Editing toolbar. -
At the Select objects: prompt, pick both boxes and press
 . Your drawing now looks like Figure 18.12.
. Your drawing now looks like Figure 18.12. 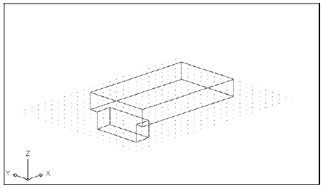
Figure 18.12: The two boxes joined
Now let's place some holes in the bracket. In this next exercise, you will discover how to create negative forms to cut portions out of a solid:
-
 Click the Cylinder tool on the Solids toolbar or type Cylinder
Click the Cylinder tool on the Solids toolbar or type Cylinder  . You can also choose Draw Solids Cylinder.
. You can also choose Draw Solids Cylinder. -
At the Specify center point for base of cylinder or [Elliptical] <0,0,0>: prompt, pick a point at the coordinate 9,5.5.
-
At the Specify radius for base of cylinder or [Diameter]: prompt, enter 0.25
 .
. Tip As with the Circle command, you can enter D to specify a diameter or enter a radius value directly.
-
At the Specify height of cylinder or [Center of other end]: prompt, enter 1.5
 . The cylinder is drawn.
. The cylinder is drawn. -
Copy the cylinder 2 units in the negative direction of the y-axis so your drawing looks like Figure 18.13.
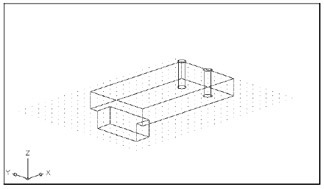
Figure 18.13: The cylinders added to the drawing
You now have two instances of the cylinder primitive, but you still need to define their relationship to the composite solid you created from the two boxes:
-
 Choose Modify Solids Editing Subtract or type Su
Choose Modify Solids Editing Subtract or type Su  . You can also click the Subtract tool on the Solids Editing toolbar.
. You can also click the Subtract tool on the Solids Editing toolbar. -
At the Select solids and regions to subtract from Select objects: prompt, pick the composite solid of the two boxes and press
 .
. -
At the Select solids and regions to subtract Select objects: prompt, pick the two cylinders and press
 . The cylinders have now been subtracted from the bracket.
. The cylinders have now been subtracted from the bracket. -
To view the solid, choose View Hide. You'll see a hidden-line view of the solid, as shown in Figure 18.14.
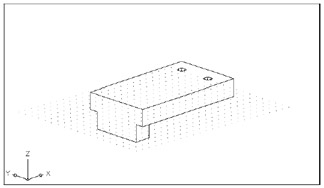
Figure 18.14: The bracket so far, with hidden lines removed
As you've learned in the earlier chapters in Part IV, Wireframe views, such as the one in step 3, are somewhat difficult to decipher. Until you use the Hide command (step 4), you cannot be sure that the subtracted cylinders are in fact holes. Using the Hide command frequently will help you keep track of what's going on with your solid model.
You might also have noticed in step 3 that the cylinders changed shape to conform to the depth of the bracket. You drew the cylinders at a height of 1.5 units, not 1 unit, which is the thickness of the bracket. Having drawn the cylinders taller than needed, you can see that when AutoCAD performed the subtraction, it ignored the portion of the cylinders that doesn't affect the bracket. AutoCAD always discards the portion of a primitive that isn't used in a Subtract operation.
EAN: 2147483647
Pages: 261