Filling In Solid Areas
You have learned how to create a solid area by increasing the width of a polyline segment. But suppose you want to create a simple solid shape or a very thick line. AutoCAD provides the Solid, Trace, and Donut commands to help you draw simple filled areas. The Trace command acts just like the Line command (with the added feature of drawing wide line segments), so only the Solid and Donut commands are discussed here.
| Tip | You can create free-form, solid-filled areas by using the solid hatch pattern. Create an enclosed area by using any set of objects, and then use the Hatch tool to apply a solid hatch pattern to the area. See Chapter 6 for details on using the Hatch tool. |
Drawing Solid Filled Areas
If you've ever played with a paint program, you know how to create a solid fill. It's usually accomplished with a paint bucket tool. This tool always looks like a paint bucket, and it seems to be universal among paint programs. In AutoCAD, creating solid fills is not quite so obvious. It's actually one of many hatch patterns offered with the Boundary Hatch tool. Here is a short exercise to demonstrate how to use the Boundary Hatch tool to create a solid fill:
-
On the CD Open the file 13a-htch.dwg from the companion CD.
-
 Click the Hatch tool on the Draw toolbar.
Click the Hatch tool on the Draw toolbar. -
In the Boundary Hatch and Fill dialog box, click the Pick Points button.
-
Click the area bounded by the border and contour line in the upper-right corner of the drawing, as shown in the first image in Figure 13.26. Then press
 . You have the option here to click more areas if you so desire .
. You have the option here to click more areas if you so desire . 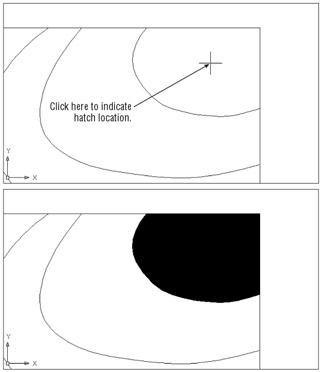
Figure 13.26: Locating the area to fill, and the final result of the solid hatch -
 Back in the Boundary Hatch and Fill dialog box, click the Ellipsis button to the left of the Pattern combo box.
Back in the Boundary Hatch and Fill dialog box, click the Ellipsis button to the left of the Pattern combo box. -
In the Hatch Pattern Palette dialog box, select the solid box in the Other Predefined tab.
-
Click OK and then click OK again. A solid fill is applied to the selected area, as shown in the second image in Figure 13.26.
Overlapping Solid Lines and Shaded Fills
If you use an ink-jet plotter, a raster plotter, or a laser printer that can convert solid areas into screened or gray-shaded areas, you might encounter the problem of shading areas overlapping lines and hiding them. This problem might not be apparent until you plot the drawing; it frequently occurs when a gray-shaded area is bounded by lines (see Figure 13.27).

Figure 13.27: Problems that occur with overlapping lines and gray areas
The left side of Figure 13.27 shows how shading or solid fills can cover line work. The outline of the walls is obscured by the shading. The right side of Figure 13.27 shows how the drawing was intended to be displayed and printed.
Most other graphics programs have specific tools to handle this overlapping difficulty. These tools are commonly named Move To Front or Move To Back, indicating that you move an object in front of or behind another object. AutoCAD offers the Draworder command to perform the same function as the Move To Back and Move To Front tools of other programs.
To force an object to appear above another, choose Tools Draw Order Bring To Front, and then select the object that you want to overlap all the others. Or choose Tools Draw Order Send To Back to place an object behind other objects. You can also select specific objects to overlay or underlay by using the Tools Draw Order Bring Above Object and Send Under Object options. For more detailed instructions on how to use Draworder, see Chapters 6 and 11.
Drawing Filled Circles
If you need to draw a thick circle, such as an inner tube, or a solid filled circle, follow these steps:
-
Choose Draw Donut or type Do
 at the command prompt.
at the command prompt. -
At the Specify inside diameter of donut <0 ¢ - ½ ² >: prompt, enter the desired diameter of the donut "hole."This value determines the opening at the center of your circle.
-
At the Specify outside diameter of donut <0 ¢ -1 ² >: prompt, enter the overall diameter of the circle.
-
At the Specify center of doughnut or <exit>: prompt, click the desired location for the filled circle. You can continue to select points to place multiple donuts (see Figure 13.28).
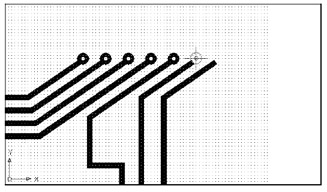
Figure 13.28: Drawing wide circles by using the Donut command -
Press
 to exit this process.
to exit this process.
If you need to fill only a part of a circle, such as a pie slice, you can use the Donut command to draw a full, filled circle. Then use the Trim or Break option on the Modify toolbar to cut out the portion of the donut you don't need.
Toggling Solid Fills On and Off
After you have drawn a solid area with the Pline, Solid, Trace, or Donut command, you can control whether the solid area is actually displayed as filled in. Open the Options dialog box (choose Tools Options) and then click the Display tab. Locate the Display Performance group in the lower-right corner of the dialog box. The Apply Solid Fill option controls whether solid areas are displayed. If the Solid Fill check box does not show a checkmark, thick polylines, solids, traces, and donuts appear as outlines of the solid areas (see Figure 13.29).
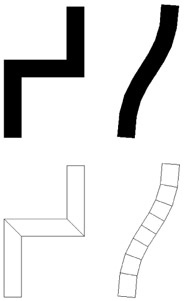
Figure 13.29: Two polylines with the Fill option turned on (top) and turned off (bottom)
| Tip | You can shorten regeneration and plotting time if solids are not filled in. |
| Warning | If Regenauto is turned off, you have to issue the Regen command to display the effects of the Fill command. |
The Drawing Aids Solid Fill option is an easy-to-remember way to control the display of solid fills. Or you can enter Fill ![]() at the command prompt; then, at the ON/OFF <ON>: prompt, enter your choice of on or off .
at the command prompt; then, at the ON/OFF <ON>: prompt, enter your choice of on or off .
EAN: 2147483647
Pages: 261
- Using SQL Data Manipulation Language (DML) to Insert and Manipulate Data Within SQL Tables
- Working with Functions, Parameters, and Data Types
- Working with SQL JOIN Statements and Other Multiple-table Queries
- Working with Ms-sql Server Information Schema View
- Exploiting MS-SQL Server Built-in Stored Procedures