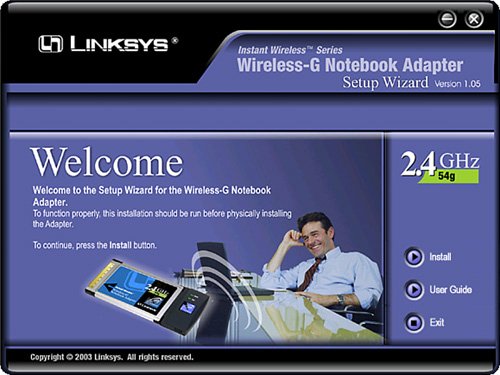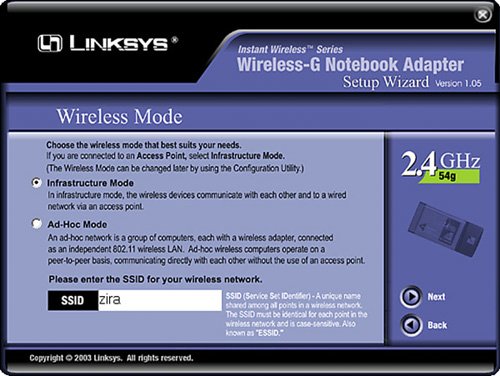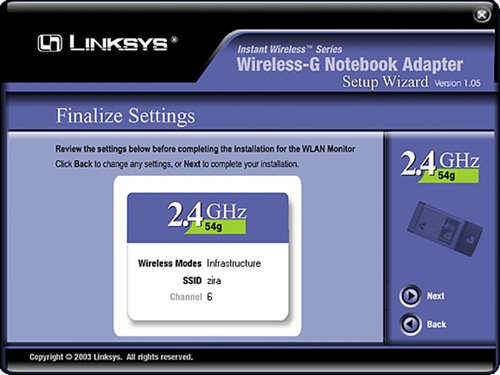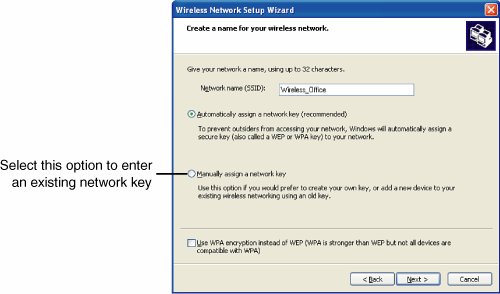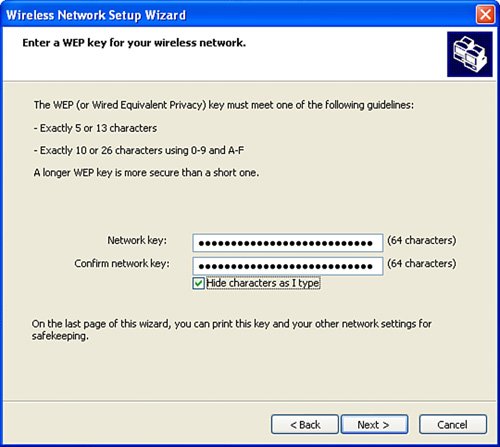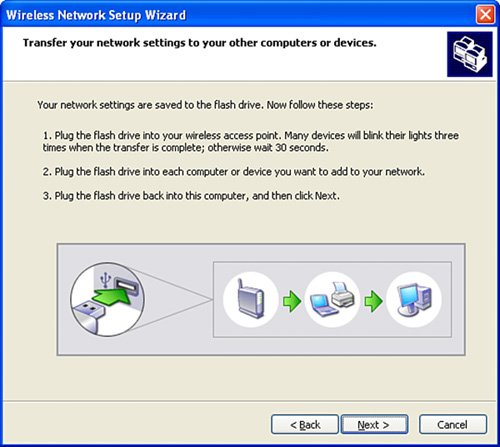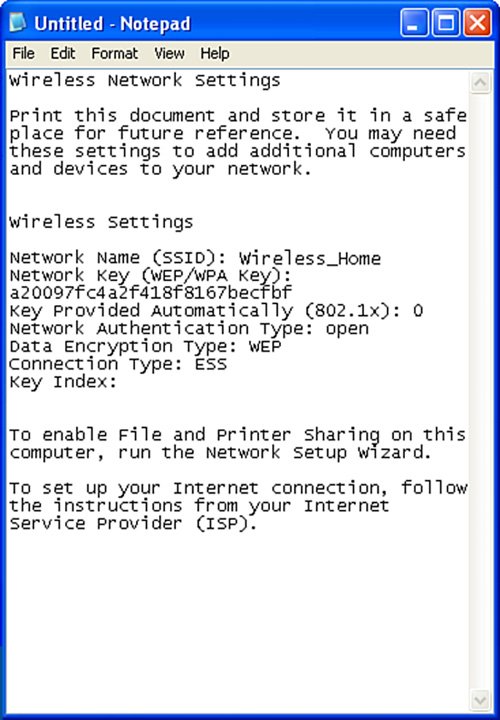| The next step you will have to complete is to install wireless network adapters for the computer(s) you want to enable to use this wireless LAN. A wireless network is perfect for a small office where all the clients are in close proximity to each other. Perhaps the best use you will put wireless networking to is for laptop computers. If this is the case, you can go out into your back yard and relax in the sun and establish and maintain a connection to the network. The network card installation described in these sections is based on the Linksys Wireless-G Notebook Adapter, model WPC54G, and should only be considered as an example. As always, use the documentation for the particular network adapter that you purchase. Additionally, the example details the steps to install and configure the adapter card on a computer using Windows 98SE through Windows Server 2003. When configuring the AP in the previous section, a browser was used to configure settings stored on the AP. When configuring a network adapter, you need to install a driver on the computer, and then configure the card so that it can interact with the AP. Because of this, most manufacturers provide a CD that contains the driver, documentation, and other software. The following configuration examples will not make any changes to the AP. Instead, these steps configure your computer so that it can make use of the network adapter. Using the Setup CD This example demonstrates using the setup CD provided with the adapter to install drivers and configure the adapter. Do not insert the wireless adapter into the PCMCIA/CardBus slot on your laptop computer until prompted in this example. | | 1. | Place the setup CD in the computer's CD-ROM drive. After a few seconds, a wizard dialog box (see Figure 21.7) pops up. You can choose to read the user's guide, begin the installation, or exit the wizard. Click on the Install button.
Figure 21.7. Click the Install button to begin the network adapter setup. 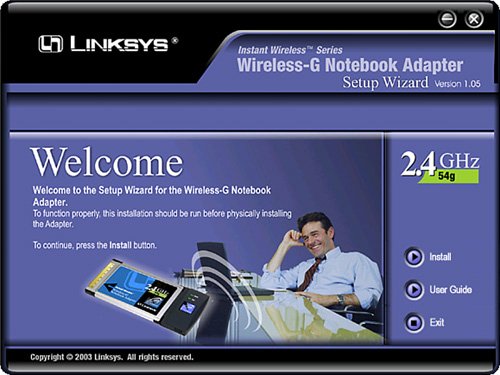
| 2. | Click the Next button when the License Agreement dialog box appears. Of course, as always, be sure to read the license agreement text first. If you do not agree with the terms of the license, click the Back button and then exit the wizard. You can then return the adapter to the place of purchase.
| | | 3. | The Wireless Mode dialog box, shown in Figure 21.8, allows you to decide whether you want to use the adapter in an infrastructure mode or in ad-hoc mode. In either case you need to enter text into the SSID (Service Set Identifier) field. Each computer in the network uses the same value. If an AP is used, use the SSID you entered when you configured the AP. Click Next to continue.
Figure 21.8. Use the Infrastructure Mode radio button if the adapter will coordinate data transfers via an Access Point. 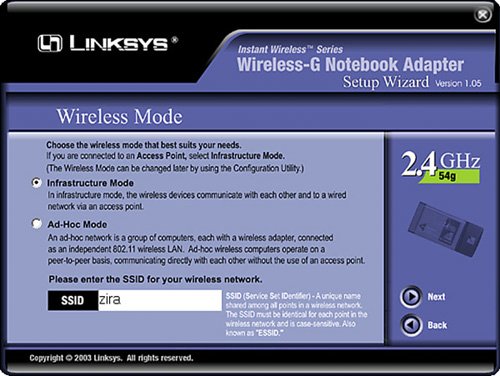
Tip Ad-hoc mode is used when no AP is available. Instead, each computer that is part of the wireless network communicates directly with the others, similar to the legacy Windows workgroup network. Infrastructure mode means that the adapter exchanges data with other computers via an AP. The AP can be standalone if it will be used only to provide connectivity between associated wireless clients, or the AP can be connected to a wired network if you will be providing access to services available on the wired network. Depending on the brand of your network card, the term SSID could possibly be Network Name, Preferred Network, or other terms. Whatever term is used, be sure to change it from the default value! For the adapter used in this example installation, the default SSID is Linksys. Using the default value makes it easier for others to tap into your network. | | | 4. | If you are going to operate in ad-hoc mode, a dialog box pops up enabling you to select a channel to be used for the particular network. The default is channel 6. This is to prevent different ad-hoc networks in close proximity from communicating with each other. Use different channel numbers for each separate ad-hoc network if you set up more than one. Also, you must select what mode the ad-hoc network will operate in: Mixed Mode (both IEEE 802.11g and 802.11b) or G-Only Mode (802.11g).
| 5. | As shown in Figure 21.9, a dialog box shows you the choices you have made. Click Next to continue if you are satisfied with the configuration. Otherwise, use the Back button to back up through the wizard screens to make any changes you want.
Figure 21.9. Review the configuration you have created. 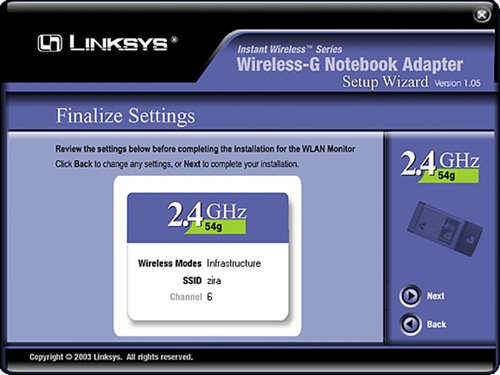
| 6. | The setup program copies the files necessary for your configuration to the computer's hard drive. When it's finished, another dialog box tells you whether you were successful in setting up the card's configuration. Click Exit to finish the installation.
|
After you have finished with the setup wizard, you can physically install the network adapter. First, power off the computer. If you do not, it is possible that the card could be damaged, or the setup configuration might not work. Insert the adapter into a PCMCIA or CardBus slot on the computer and restart the computer. When Windows has finished booting, it starts to copy the adapter card's driver software. After the driver files have been copied, you are finished with the network card installation. If you are using Windows XP (or Windows Server 2003), use the following steps: 1. | Power off the computer.
| 2. | Insert the network adapter.
| 3. | Power up the computer.
| 4. | The Windows XP Found New Hardware Wizard pops up after the computer has finished the boot process. When the wizard appears, place the setup CD into the computer's CD-ROM drive.
| 5. | Click the Install the Software Automatically radio button, and then click Next. The Windows XP Wireless Zero Configuration icon is placed in the system tray. Double-click on that icon.
|
Windows XP then prompts you for the same information used in the previous example, with one exception. Windows XP doesn't use a Passphrase, so you have to enter an encryption key (which you can get from your AP). This is necessary only if you select to use WEP. In any case, after the required files are copied to your computer, click the OK button. If your configuration was successful, a balloon pops up from the system tray telling you that you are connected to the network. Using the Windows XP Service Pack 2 Wireless Network Setup Wizard One disadvantage of using manual configuration for network clients and APs is the possibility of incorrectly configuring some of the options, particularly security settings. To make wireless setup easier and to provide a record of the settings used, Microsoft has added a Wireless Network Setup Wizard to Windows XP, starting with Service Pack 2. You can run this wizard on any computer you plan to connect to your wireless network after you install the wireless network adapter and drivers. Using the Wizard to Set Up the First Computer on the Network To run the wizard, follow this procedure: 1. | Click Start, All Programs, Accessories, Communications, Wireless Network Wizard. At the introductory screen, click Next to continue.
| 2. | In the Create a Name for Your Wireless Network dialog (see Figure 21.10), enter the service set identifier (SSID) you want to use for your network. You can create an SSID up to 32 characters.
Figure 21.10. Creating an SSID and selecting network encryption with the Windows XP SP2 Wireless Network Setup Wizard. 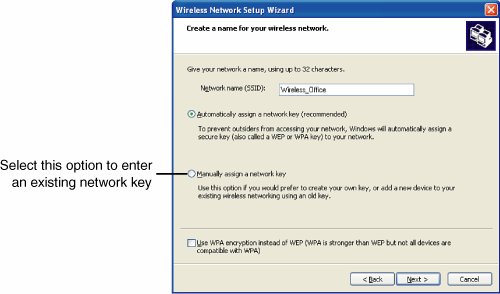
| 3. | Select whether you want to automatically assign a network key (default) or manually assign a network key. Use the manual option if you are adding your system to an existing network. If you use the manual option, you will be prompted to enter your wireless network's existing WEP or WPA key later (see Step 6).
| 4. | By default, the wizard uses WEP encryption; to use WPA encryption, click the Use WPA Encryption... check box. Click Next to continue. You see an error dialog onscreen if your network hardware is already connected to your system and it does not support WPA. Click OK to continue.
| | | 5. | If you select the default automatic option shown in Figure 21.10, you can select from two options to save your settings: a USB flash (keychain) drive or manual network setup. The USB flash memory drive option can be used by any devices that support Microsoft Connect Now technology. Such devices automatically read the XML-format network setup files from the USB flash memory drive when the drive is connected to the device.
| 6. | If you select the option to enter a network key yourself, you see the dialog shown in Figure 21.11. Enter the network key and then re-enter it. Click Next to continue.
Figure 21.11. Entering a WEP key manually with the Windows XP Wireless Network Setup Wizard. The WPA dialog is similar. 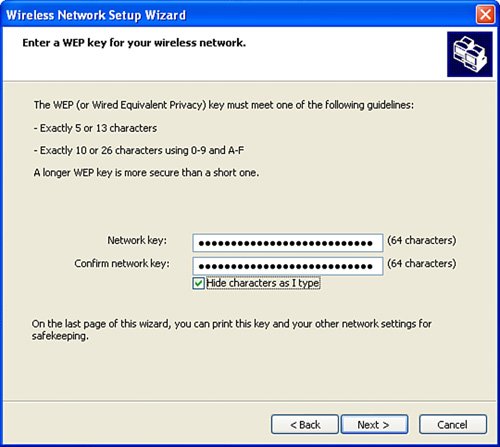
| 7. | On the following screen, select the option to store the network settings to a USB flash drive or to configure the network manually.
| 8. | If you selected the option to store the network settings on a USB flash drive, insert the drive when prompted. Click Next. A dialog displays the setup files as they are transferred to the flash drive.
| | | 9. | Follow the instructions shown in Figure 21.12 to transfer the settings from the USB flash drive to your AP (or router) and other network client PCs and devices. Click Next to continue.
Figure 21.12. How to transfer settings to other computers and devices. 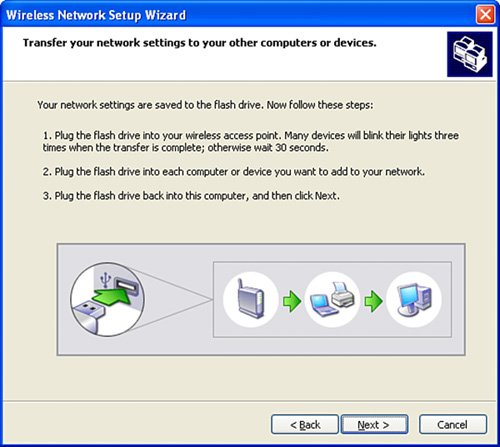
Note If your AP doesn't support Microsoft's Connect Now, you cannot automatically configure it using these steps. You can still use the data stored on the USB flash drive, however, to configure other Windows client PCs as long as the specific version of Windows supports or has been updated to support Connect Now. | 10. | At the end of the process, the wizard displays a Completed Successfully dialog. If you transferred settings to other devices using the USB flash memory drive (step 9), the devices are listed by name.
| | | 11. | Click the Print Network Settings button to open the settings in Notepad (see Figure 21.13).
Figure 21.13. Using Notepad to view, save, or print your settings. 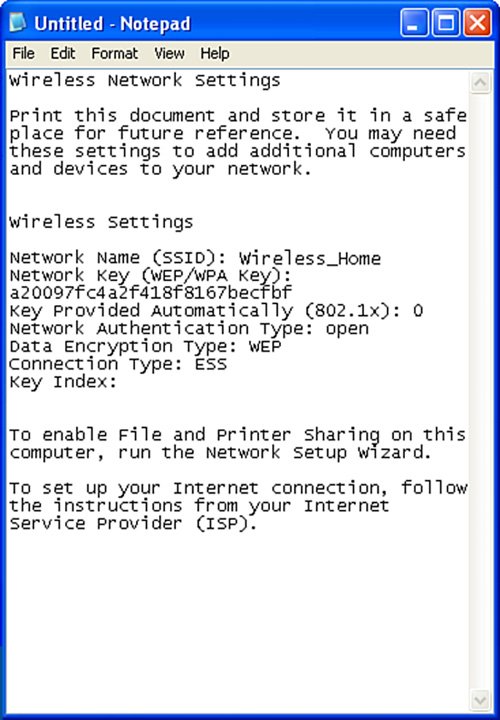
| 12. | Click File, Save As and name the file to create a backup of your settings, or click File, Print to make a printout that you can use to manually enter the settings on your AP, router, or other network clients.
|
|