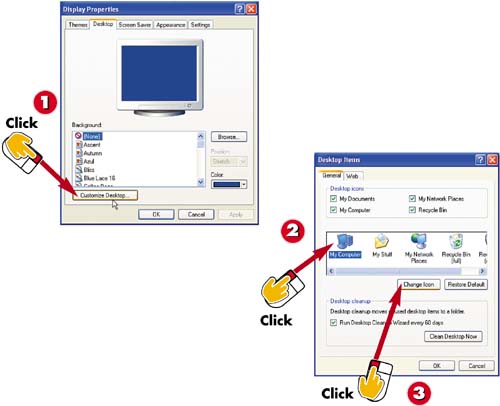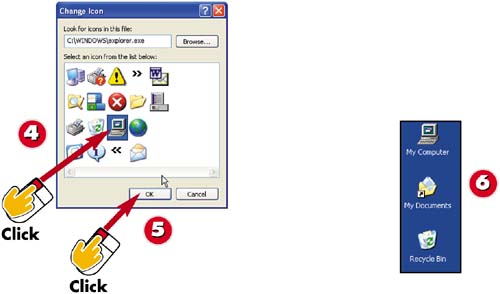Task 4: Customizing Desktop Icons
|
|
- Using SQL Data Definition Language (DDL) to Create Data Tables and Other Database Objects
- Using SQL Data Manipulation Language (DML) to Insert and Manipulate Data Within SQL Tables
- Understanding Triggers
- Repairing and Maintaining MS-SQL Server Database Files
- Exploiting MS-SQL Server Built-in Stored Procedures