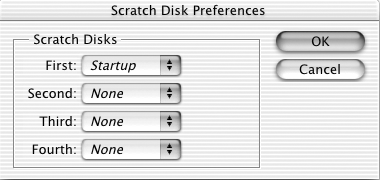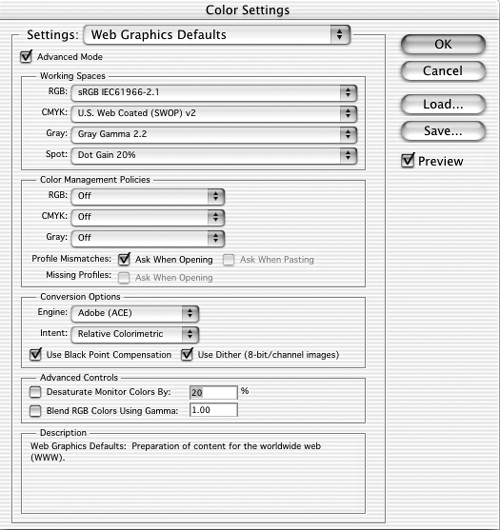Preferences
| Menu: File Mac: Cmd + K Win: Ctrl + K Note: Preferences appear under the Edit menu in Photoshop 6 and 7 and ImageReady 3 and 7. Please see "The Edit Menu" chapter for more information. Switch Plug-Ins Folder or Scratch Disk When Launching PhotoshopMac: Hold down Cmd + Option when launching Photoshop Win: Hold down Ctrl + Alt when launching Photoshop Not many people know these two tricks. If you hold down these two keys when you launch Photoshop, you will reveal two secret dialog boxes. The first dialog box allows you to specify which Plug-ins folder you want to use for this Photoshop session. You can arrange your plug-ins into different folders and then only use a certain set. For instance, maybe you are going to use Photoshop for the next three hours to do color correction, and you don't need the 112 special effects plug-ins you have installed. Throw all your production plug-ins into a separate folder and then choose that folder on startup. This saves Photoshop from wasting RAM on plug-ins you don't need to use at that time. After you've located and selected the folder you want, hold down the modifier keys again and another dialog box appears. The second dialog box allows you to choose which volume you want to use as the scratch disk. This is handy because if you know that you want to change it from the last time you used Photoshop, this allows you to make the change when you start up. If you didn't know about this shortcut, you'd have to open Photoshop, make the scratch disk change in the Preferences dialog box, and then quit and restart Photoshop for it to take effect. Note: Photoshop 7 will not bring up the dialog box for selecting the Plug-ins folder on Mac or Windows. The dialog for the scratch disk comes up as described. Open Color Settings Dialog Box Menu: Edit Mac: Cmd + Shift + K Win: Ctrl + Shift + K Toggle Precise Cursors Menu: File Both: Caps Lock Precise Cursors changes the display of the current tool into a cross-hair target. The Caps Lock key allows you to toggle this setting regardless of the Display & Cursors setting in the Preferences dialog box. |
EAN: 2147483647
Pages: 210
 Preferences
Preferences