Deploying Sensor Configurations
| [ LiB ] |
The next tab sheet after Configuration is Deployment. You use the Deployment tab sheet to deploy configuration files from the Sybase database to sensors or sensor groups. You deploy sensor configuration files according to a workflow, following these steps:
- Generate new configuration files. This step applies to sensors for which proposed configuration changes have been committed to the database, but no configuration files actually exist yet for these proposed changes.
- (Optional) Approve the configuration file changes. By default, approval is not required. To enable the approval feature, navigate to Admin, System and select Configuration, Configuration File Management from the TOC. Select the Enable Configuration File Change Approval check box.
- Deploy the approved configuration files to the sensors.
Generating Configurations
When you propose changes to a configuration, you have to commit them to the database (that is, save them) before a configuration file is generated. You can review proposed configuration changes so that you know whether they have been saved. The first option in the Deployment tab sheet is the Generate option.
Complete the following steps to generate configuration files for the sensor:
- Navigate to Deployment, Generate to display the Generate page.
- Select your sensor's check box and click on the Generate action button to create the sensor's configuration file. The Generate page appears. The configuration file is generated and ready to be sent for deployment.
| | If existing proposed changes to the configuration still haven't been saved, the configuration file generation will fail. Navigate to Configuration, Pending to view the existing pending changes to the sensor that haven't been committed to the database. |
Deploying Configurations
The second option on the Deployment tab sheet is Deploy. Deployment, Deploy allows you to submit and view pending activities. Whereas the Submit option allows you to create a new deployment job, the Pending option allows you to view, as you would expect, pending deployment jobs. Figure 14.10 shows the Deployment, Deploy page with the Submit and Pending options on the TOC.
Figure 14.10. The IDS MC Deployment, Deploy page, where you can submit new configurations or view pending configuration deployment jobs.
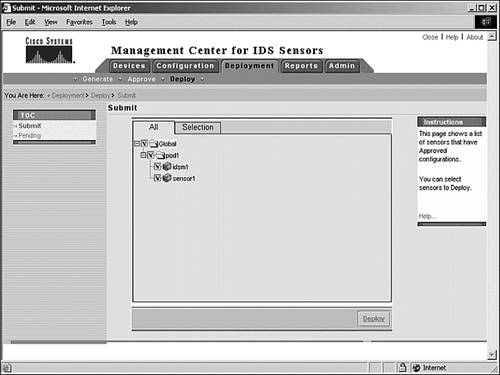
Submit Configurations
Follow these steps to submit configurations and create a new deployment job:
- Navigate to Deployment, Deploy to display the Deploy page. From the TOC, select Submit. Select the sensors that you want to deploy configuration files to, and click on the Deploy action button to display the Select configurations page.
- Select the configuration files that you want to deploy to the sensors that you selected in the previous step. Click Next to display the Enter Job Properties page.
- Enter values for the IDS MC Enter Job Properties settings, as listed and described in Table 14.8.
Table 14.8. IDS MC Enter Job Properties Settings
Setting
Description
Job name
Name of the deployment job.
Immediate
Select this radio button to deploy the configuration immediately.
Scheduled
Select this radio button to schedule the configuration deployment.
Maximum number of attempts
(Optional) The number of times that the IDS MC will try to send an update to the sensors. The default is 0.
Time between attempts
(Optional) The duration, in minutes, that the IDS MC will wait before attempting to redeploy a configuration. The default is 15.
Overwrite conflicting sensors configuration
(Optional) Select this check box to overwrite the sensor's configuration.
Require correct sensor versions
(Optional) Select this check box to require that the sensor version match the version of the IDS MC.
Email report to
(Optional) Select this check box and enter an email address in the text box to have a report on the deployment sent as an email to the specified recipient.
- Click Finish to display the Submit page. You can verify the sensor's configuration deployment by navigating to the Reports tab sheet.
- Select the Generate option and Sensor Configuration Deployment from the TOC; click the Select action button to start the report generation.
Pending Configurations
If you chose the Scheduled setting rather than Immediate, the deployment's status will be pending between the time that you submitted it and the time for which it was scheduled. The Cisco IDS MC allows you to view and edit pending deployment schedules while they are still pending. Follow these steps to view and edit a pending deployment job:
- Navigate to Deployment, Deploy to display the Deploy page.
- Click Pending from the TOC to display the Pending page.
- Select the deployment job's check box and click Edit to edit settings for the scheduled job.
| [ LiB ] |