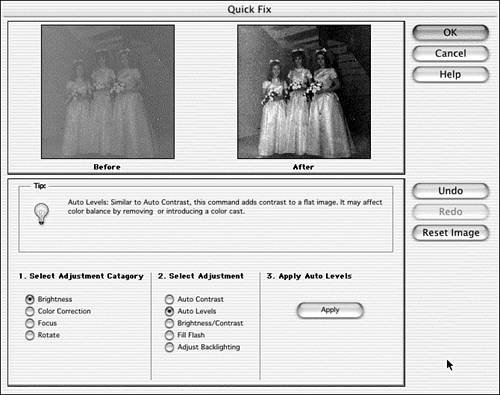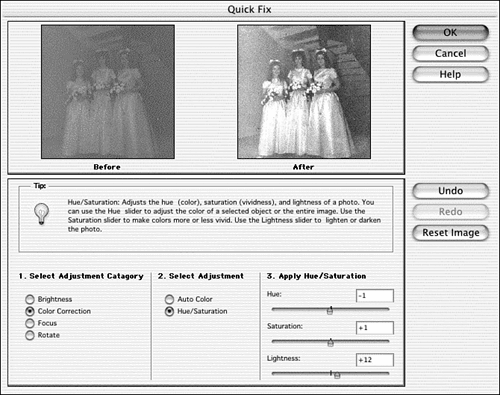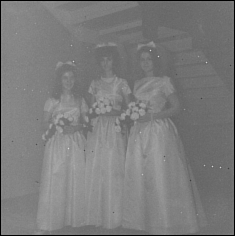| The Quick Fix dialog box gives you access to the most-used correction tools with one or two clicks. With it, you can adjust the brightness, color , sharpness, and alignment (straightness) of your image. If you're going to do your own corrections from scratch, this is a good place to start. To use Quick Fix, choose Enhance, Quick Fix. Select the type of adjustment you want to make: Brightness, Color Correction, Focus, or Rotate. In the second column, select the specific adjustment you want to make. A set of controls relating to that adjustment type appears in the third column; use these controls to make the actual adjustment. If the adjustment is an automatic one, click Apply to let Elements apply the adjustment. If you like what you see but need to make other changes, change any option in the first two columns ; new changes will build on the first one. If you don't like a change, click Undo to remove it. You can click Undo more than once to remove multiple levels of adjustments. If you click Reset Image, you'll remove all the changes you've made in the Quick Fix dialog box. When you're through making changes, click OK. Remember that with automatic adjustments, you can click the Apply button as many times as you want. Each time you do, the selected correction will be applied again. For example, if your photo improves with Auto Levels, but not quite enough, try it again by clicking Apply a second time. Also, remember that you can affect just a selected portion of your image if you like, by making a selection before you open the dialog box. Task: Fix a Badly Overexposed, Very Blue Photo The photo shown in Figure 24.23 has a lot of things wrong with it. It actually looks as if the flash didn't go off, or someone tried to shoot in the dark without one. It's too dark and its colors are too washed out. It needs more saturation to bring out the colors, and it needs more light. It's also too blue. Let's try fixing it. -
Open up the Quick Fix dialog box by selecting Enhance, Quick Fix. -
The first step is to lighten this a little. Let's see what Auto Contrast can do for us. Choose Brightness from the first list, Auto Contrast from the second, and click Apply. It certainly increased the contrast, but I was looking for something more. -
Choose Auto Levels from the second list, and click Apply. This makes a bigand helpfuldifference, as you can see in Figure 24.24. Figure 24.24. That was a good first step. 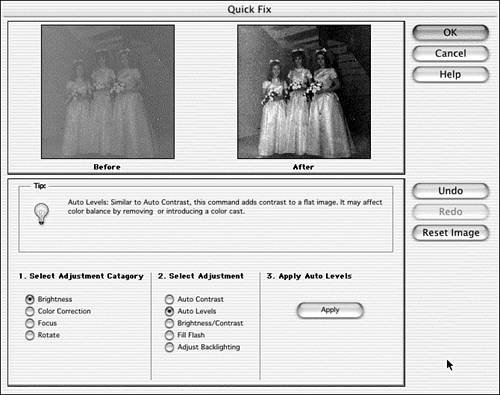 -
Because increasing the contrast seemed to help a little, we'll move down to the Brightness/Contrast Adjustment and do some more tweaking there. Select the Brightness/Contrast option from the second list. In the third column, set the Brightness to +38 and the Contrast to +8. That perks it up some more. -
Now that the contrast and brightness seem to be about right, let's start working on the color. Select Color Correction as the Adjustment Category. We'll do this ourselves , so choose Hue/Saturation from the second column. I shifted the hue just a tiny bit to warm up the skin tones, and added a tiny bit more saturation and some lightness. To duplicate this effect, set Hue to 1, Saturation to +1, and Lightness to +12. The changes, shown in Figure 24.25, seem to help. Figure 24.25. When all you need are subtle changes, alter the settings by one number at a time. 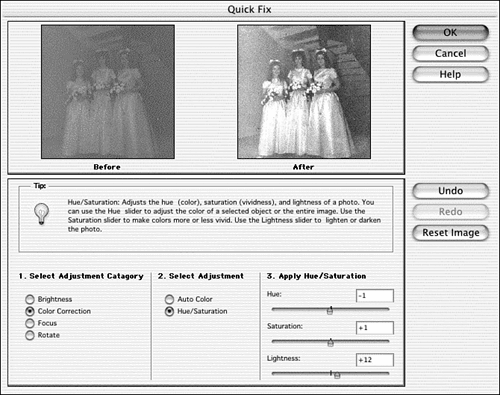 -
What about focus? Because the picture has ended up looking grainy, adding a little blur will smooth it out. The Blur filter applies the opposite effect of the Unsharp Mask and the other Sharp filtersinstead of increasing the crispness within an image, this filter softens it. Select Focus from the first column, and Blur from the second column; then click Apply. This is the equivalent of applying the Blur filter once. -
We're done. It's not a great photo, but compare the final version in Figure 24.26 to the original in Figure 24.23. Be sure to look at these in the color section, too. Figure 24.26. This looks much better than before.   | As you are making any of the adjustments that require dragging sliders on the Quick Fix dialog box, make sure you stop and release the mouse button before you attempt to judge the result of your change. For some reason, Elements doesn't make those changes while the mouse button is down. This is not a problem in the individual tool windows , only in Quick Fix. |
Figure 24.23. You can't put it in the wedding album looking like this. (Photo courtesy of Judy Blair.) 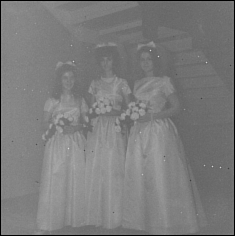  |