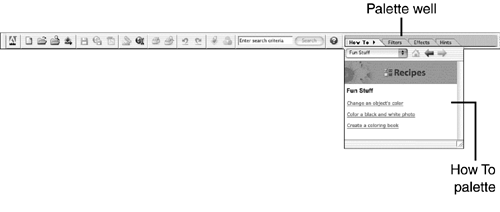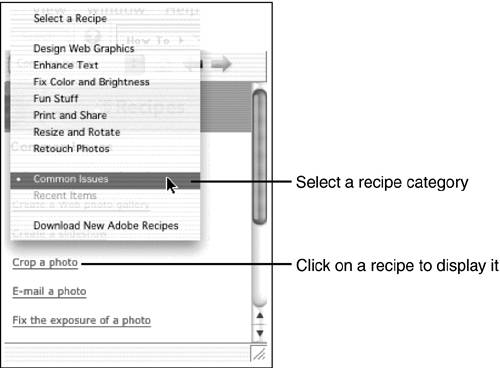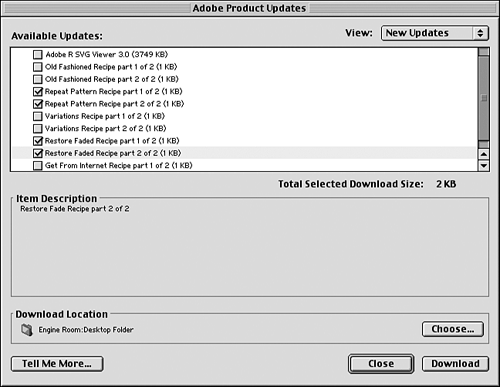Using Repair Recipes and Tutorials
| Adobe has made many of the complicated photo rescue and enhancement procedures much easier for you by supplying easy-to-follow "recipes" for them. If you follow a recipe, your results are pretty well guaranteed to be good. The only hurdle to overcome in using recipes is finding them. For reasons known only to Adobe, they live on a palette called, not Recipes, but How To. When you first start Elements, the How To palette presents itself and opens in the work window. If for some reason it doesn't, or if you've already closed it to make room to work, you can open it by selecting How To from the Windows menu, or by clicking its tab in the palette well on the Shortcuts bar, if that's active. (By the way, you can also activate the Shortcuts bar, or shut it off, from the Windows menu.) The How To palette is shown in Figure 24.27. Figure 24.27. You'll find the recipes in the How To palette. After you open the How To palette, use the drop-down menu to locate the kind of recipe you want, and then click on the recipe to open it (see Figure 24.28). Figure 24.28. The Recipes pop-up menu. There are several different recipe categories, and more will undoubtedly be added as they are written. Here's a list of the recipe categories you might find:
Once you have opened the recipe that you want, be sure to drag the palette down the screen a little, away from the Shortcuts bar. As long as it remains docked , it will disappear as soon as you do something else. This is true, incidentally, of all Elements palettes. You must cut them loose from the bar by dragging them if you want to keep them visible. Read the recipe. Make sure it sounds as if it will do what you want. Prepare the image to which you want to apply it or, if it's something that will stand alone, start a new page in Elements. With some of the steps in a recipe, you may find a Do It for Me link. Clicking here tells Elements to complete the step for you. This is good to use when a step is confusing to you, and you want to see how it's done before trying it yourself. At the bottom of some recipes, you'll find links to related recipes. Click one if you wish to view that recipe. Go back to the previous recipe and eventually to the category list ”the list of recipes for that category ”by clicking the left arrow. Go forward to recipes you've viewed in that category by clicking the right arrow. The Home icon takes you back to the category list. Looking for New RecipesAt the bottom of the Recipe pop-up menu in the How To palette is the Download New Adobe Recipes option. If you have an active Internet connection, clicking this will do one of two things, depending on your operating system. If you're using a Mac, you'll see the dialog box shown in Figure 24.29. A list of product updates, along with new recipes, will be displayed. The View menu lets you decide whether to display just new updates, or all updates, even if you've already downloaded them. Select the ones you want and click Choose to select the location to which you want to download them. You don't need to click the Tell Me More button, but if you do click it, you'll see a page on Adobe's Web site that gives a general explanation of what updates are. Finally, click Download to download the updates and new recipes to your computer. You'll need to restart Elements to view them. Figure 24.29. Check Adobe often to see what's cooking. |
EAN: 2147483647
Pages: 349