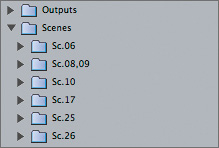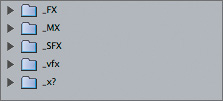| Thinking about your project and creating a specific organizational system for it can save hours of time during the editing process. How an editor organizes a project can vary according to the size of the project, whether other editors and assistants might be working on the same project, whether the project is based within a larger system or facility, and of course, personal preference. You have been working with footage from the Smithsonian's National Museum of the American Indian film, A Thousand Roads. As an example of project organization, let's take a closer look at how this film's editor, Harry Miller III, organized his project. 1. | Press Cmd-O to bring up the Choose A File window. From the Lessons folder, select Sample Project, and click Choose to open this project. This project has a lot of clips in it, so it may take a while to open.
NOTE If a Reconnect window appears, click Continue. This project includes several bins that organize elements according to type, such as dramatic scenes, stock footage, narration, music, sound effects, and so on.
| 2. | Click the disclosure triangles for the Edit and Backup bins to display their contents.
These bins contain the sequences for this project. Notice that each sequence name includes a date. Only the sequence with the most recent date is in the Edit bin. This would be used as the current sequence. The Backup bin contains all previous versions of sequences.
| 3. | Hide the contents of the Edit and Backup bins. Then display the contents of the Scenes bin.
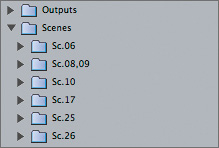
Most of the scenes have separate bins containing clips used in them. Single-digit scene numbers contain leading zeros. Without a leading zero as in the Sc.06 bin that bin would appear after the Sc.55 bin.
| 4. | Display the contents of the Sc.06 bin.
The naming convention for these clips follows typical dramatic or narrative-type shows, using the scene and take numbers in the name.
NOTE Each of the clips in this project has a red line through it, indicating they are not linked to any media files. You will not be viewing any clips or sequences from this project, only examining its organizational structure. | 5. | Scroll down to see the Sc.36 bin.
This bin has a colored label that makes it easy to identify, just like the bin you labeled earlier in this lesson.
| 6. | Close all the open bins, and look at the bottom of the list to see the bins whose names begin with an underscore.
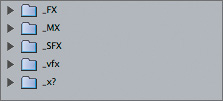
If you want a bin to appear at the top of the alphabetized Name column, enter a space before the first letter of the name. If you want a bin to appear at the bottom of the list, such as in this project, use an underscore before the first letter.
| 7. | To close this project, Ctrl-click the Sample Project project tab and choose Close Tab from the shortcut menu.
|
|