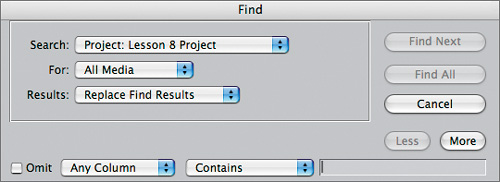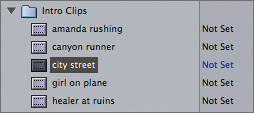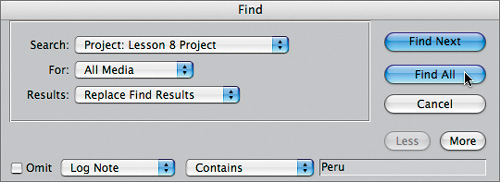| In an earlier lesson, you used the Find function in the Timeline to locate a clip by name. You can also use this function to locate clips based on specific criteria found in the Browser columns. In conjunction with a rational naming and labeling convention, the Find function allows you to call up a clip instantly when you want it or when someone else on the production team requests it. 1. | Click the disclosure triangle next to each bin to hide its contents.
This is not a required step for finding items, but it's helpful to demonstrate how the Find function works.
| 2. | Click an empty space in the Browser to deselect everything, then choose Edit > Find, or press Cmd-F.
A Find window appears in which you can enter the name of the clip or item you wish to locate and the name of the project where you want to look for it.
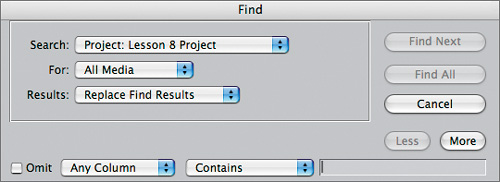
| 3. | In the Search pop-up menu, choose Project: Lesson 8 Project, if it's not already selected, and in the field with the blinking cursor enter city street. Click Find Next, or press Return, to find this clip in this project.
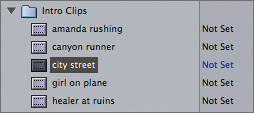
After clicking the Find Next button, the clips in the Intro Clips bin are revealed, and the appropriate clip is highlighted.
| 4. | Let's say you don't know the clip name but remember entering a log note for it referring to where the footage was shot, in Peru. Press Cmd-F to bring up the Find window again, and type Peru in the lower-right search field.
| 5. | In the lower left, click the pop-up menu and look through the list of column headings to find Log Note.
| 6. | Click the Find All button to find all the clips that have Peru entered as part of their log notes.
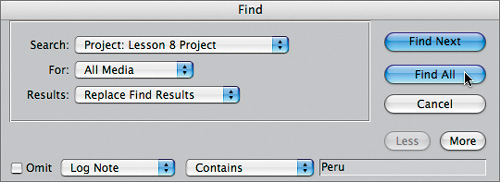
When you click Find All, a Find Results window opens, listing the clips having the specified criteria, in this case, a log note that included the word Peru.

| 7. | Reposition the Find Results window so you can also see the other clips in the Browser. Now press Cmd-A to select all the clips in the Find Results window.
As soon as you select clips in this window, the same clips are also selected in the Browser window. You can either determine which clip is the one you were looking for in the Find Results window and select it by itself, or take a closer look at the selected clips in the Browser. You can also make changes, such as choose a different label, to the selected clips at one time.
| 8. | Close the Find Results window.
|
|