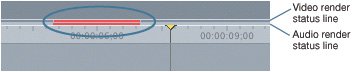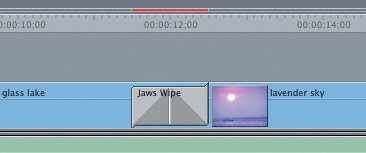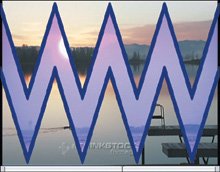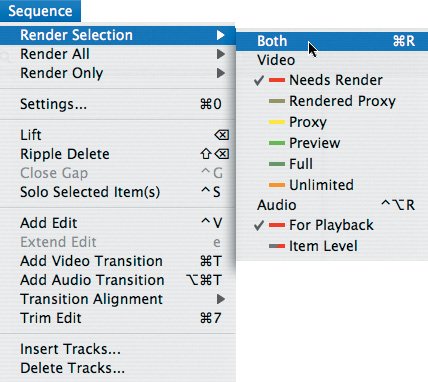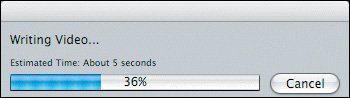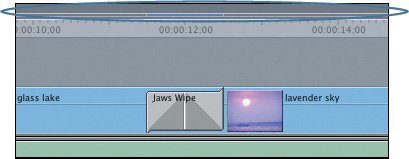| Rendering a transition is the process of taking just the transition area between two clips and making a completely separate clip out of it. That clip is stored in your Render Files folder on your scratch disk and played back in your sequence as a separate but invisible clipmeaning that it does not appear in the Browser along with your master clips, but it does exist as a separate media file. 1. | Press Shift-Q to open the System Settings dialog box.
 In the Scratch Disks tab, the default setup is for all your render files to be saved to the same location as your audio and video clips, although you can change the destination to a different scratch disk if you prefer. In the Scratch Disks tab, the default setup is for all your render files to be saved to the same location as your audio and video clips, although you can change the destination to a different scratch disk if you prefer.
| 2. | Click Cancel to close the System Settings dialog box without changes.
|
If you are working on a computer that supports real-time effects, you will see a thin green line in the ruler area of the Timeline when you add a cross dissolve to an edit point. If your computer doesn't support real-time effects, you will see a thin red line in the same position. Remember, all transitions that can play in real time on your computer appear in bold type either in the Effects tab or Effects menu. 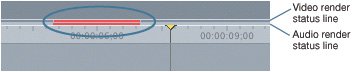 If you look closely at the render line above the clip, you will see that it is one of two thin lines. The upper line represents video, and the lower line, audio. If the render bar appears on the upper line, it is a message about the render status of the transition or effect applied to the video of that clip. If it appears on the lower line, it pertains to the audio. There are different colored lines that might appear in this render status area: • | Dark gray | No rendering is required. | • | Green | Transition is a real-time effect and does not need rendering. | • | Yellow | Transition can play in real time but may approximate certain attributes. | • | Orange | Will play in real time if Unlimited RT effects is selected in the Timeline RT pop-up menu, but may drop frames. | • | Red | Transition needs to be rendered to play in real time. | • | Blue | Transition or effect has been rendered. |
These colored render status lines also appear in the Sequence > Render Selection submenu. Selecting one of the render status options in this submenu will turn on rendering for that render level. Previewing Transitions Rendering a transition makes a separate clip out of just the transition portion of your sequence. But before you begin taking up hard-drive space with lots of render files, let's explore some ways to preview your transitions. Taking a moment to preview your clips before rendering them can help you manage your hard-drive space as you edit. If you have real-time capability on your computer, you will not see a red render line from any of the Cross Dissolve transitions you have applied to the current sequence. In fact, in the Unlimited RT mode, most transitions can play in real time, even if they have to drop a few frames to do it. For this exercise, you'll change the RT status to Safe RT so you can experiment with previewing and rendering effects. 1. | In the Timeline, click the RT pop-up menu and choose Safe RT.
| 2. | Add the Jaws Wipe to the edit point between the glass lake and lavender sky clips.
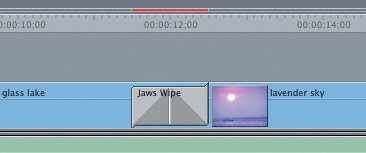 Note Adding a transition where one already occurs simply replaces the original transition. The name of the transition appears on the transition icon in the Timeline. In the Safe RT mode, this is not a real-time transition effect, therefore you should see a red render bar in the ruler area of the Timeline above the transition.
| 3. | Place the playhead a few seconds before the Jaws Wipe in the sequence.
| | | 4. | To preview this transition, press Option-P. You can also select this option by choosing Mark > Play > Every Frame, or by pressing Option-\ (backslash).
The clip plays at normal play speed until the playhead reaches the transition. At that point, the play speed slows down to process every frame of the transition, then picks up again when it has passed the transition area.
Tip Option-P is a great way to check the placement of a video transition. However, it may not be as helpful if you are testing for timing. Also, it does not play back audio. | 5. | Double-click the transition to open it in the Transition Editor. Change the parameters however you'd like and preview the transtion again by pressing Option-P.
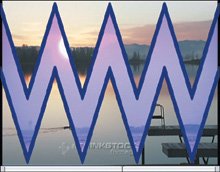 | 6. | Drag the playhead manually through the transition area. This is somewhat like scrubbing an effect.
Tip Dragging through a transition is a good way to identify how specific frames of the two clips are blending together, or even how they will look at the midpoint of the transition. | | | 7. | Park the playhead just before the transition. Press the right arrow key to step through the transition frame by frame.
This allows you to see every frame of the transition.
|
Rendering Options Once you have made the desired changes to a transition and it looks good in preview, you can render the transition to make a permanent file of the transition so that it will play in real time. You have several render options. The two basic options utilize the shortcuts Cmd-R to render a selected item or items, and Option-R to render everything in the sequence. | | 1. | To render the Jaws Wipe transition, select it and choose Sequence > Render Selection. Make sure the render level of your transition is selected in the Render Selection submenu. Then choose Sequence > Render Selection > Both, or press Cmd-R.
Note If a transition has already been rendered, changing its duration or any other aspect will require it to be rendered again. 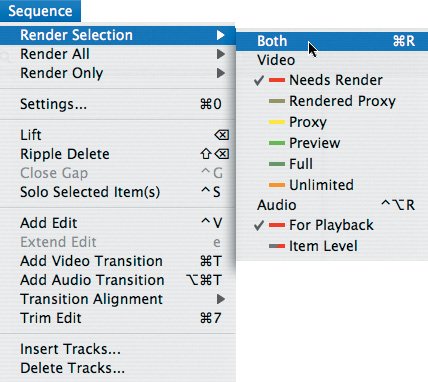 As the effect is being rendered, a dialog box containing a progress bar appears.
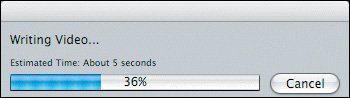 In the Timeline, a dark blue render bar indicates the effect has been rendered.
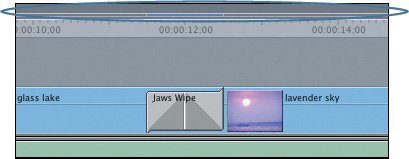 | 2. | Play the Gradient wipe transition.
If you play a transition in a sequence that needs to be rendered, the word Unrendered appears in the Canvas window.
 | | | 3. | To render all unrendered transitions in the sequence, choose Sequence > Render All > Both, or press Option-R.
Note The more complex the transition, the longer it takes to preview and render. |
|
 In the Scratch Disks tab, the default setup is for all your render files to be saved to the same location as your audio and video clips, although you can change the destination to a different scratch disk if you prefer.
In the Scratch Disks tab, the default setup is for all your render files to be saved to the same location as your audio and video clips, although you can change the destination to a different scratch disk if you prefer.