Changing the Display File
Before you change the RPG source member, I want you to change the way the customer name displays in the ORDENTD member of the ORDCTL record format.
Since you will do most of this exercise in the RSE perspective, switch to the RSE now. The RSE should be open and its icon visible on the left taskbar of the workbench, as in Figure 16.1.
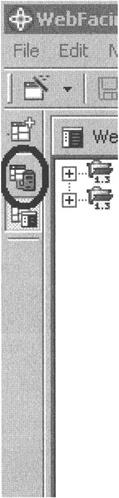
Figure 16.1: Switching to RSE by using its icon from the taskbar
-
Click the icon and switch to the RSE perspective.
In the Remote Systems view (Figure 16.2),
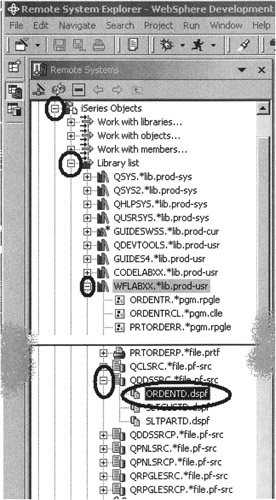
Figure 16.2: Remote Systems tree view
-
Expand the connection you have been using for the WebFacing project.
-
Expand the iSeries Objects node.
-
Expand the Library list node.
-
Expand the wflabxx library.
-
Expand the QDDSSRC source file.
-
Right-click the ORDENTD member.
-
Select the Open with option from the pop-up menu.
-
Select the CODE Designer option from the submenu.
CODE Designer appears after a moment.
-
Select the SCREEN1 tab to work with the Screen 1 group .
-
Use the arrow as indicated in Figure 16.3 to switch to the ORDCTL record format.
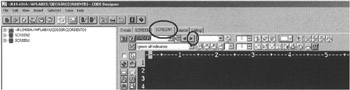
Figure 16.3: CODE designer with ORDENTD member loaded
Now that the ORDCTL record format has focus, you can work with the record format's fields to add 10 characters to the length of the Customer name field, which contains the customer name. With these additional 10 characters in the field, you can add HTML tags to highlight it for certain conditions in the WebFaced environment.
To extend the Customer name field,
-
Position the mouse cursor at the end of the field and watch the cursor change into two arrowheads, as shown in Figure 16.4.
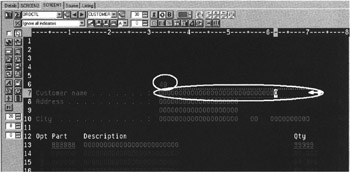
Figure 16.4: Customer name field extended to 40-character length -
Click the left mouse button and drag the cursor to the right.
A number appears on top of the field, indicating the current field length.
-
Move the mouse to the right until the field length is 40.
-
Release the mouse button.
Now you need to change the Web setting for this field so that you can include HTML tags that are resolved at run time.
-
Select the Web Settings tab underneath the design window, as shown in Figure 16.5.
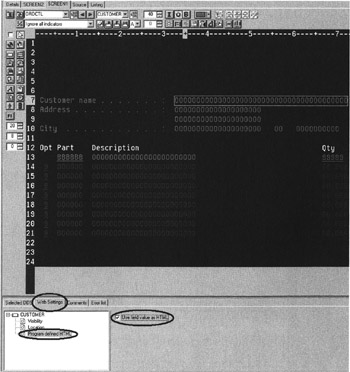
Figure 16.5: Web Settings for Customer name field -
Select Program defined HTML from the list of available Web settings for this field.
-
Check the Use field value as HTML check box.
-
Save the member.
-
Exit CODE Designer.
Back in the Remote Systems view (Figure 16.6),
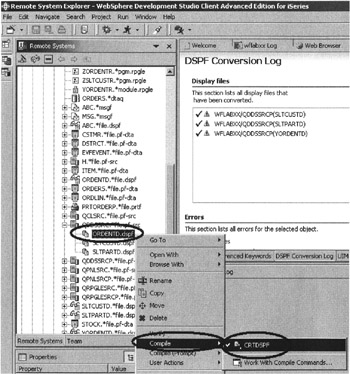
Figure 16.6: Creating the Display file in the Remote Systems view
-
Right-click the ORDENTD member.
-
Select the Compile option from the pop-up menu.
-
Select the CRTDSPF option from the submenu.
| Tip | If you want to create the Display file using the RSE job instead of sending it to a batch job queue, use the Preferences option under the Windows menu option in the workbench. Select Remote Systems ’ iSeries ’ Command Execution and then deselect the Compile in batch check box. |
The Display file is created, and now you can change the RPG program to accommodate the required changes.
EAN: 2147483647
Pages: 153