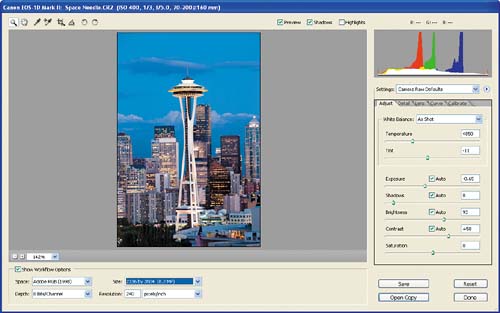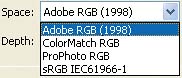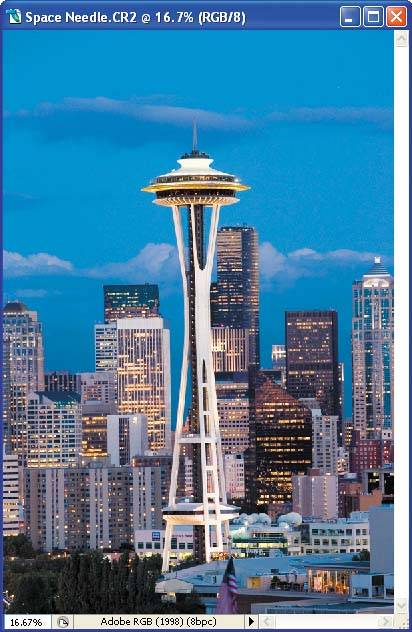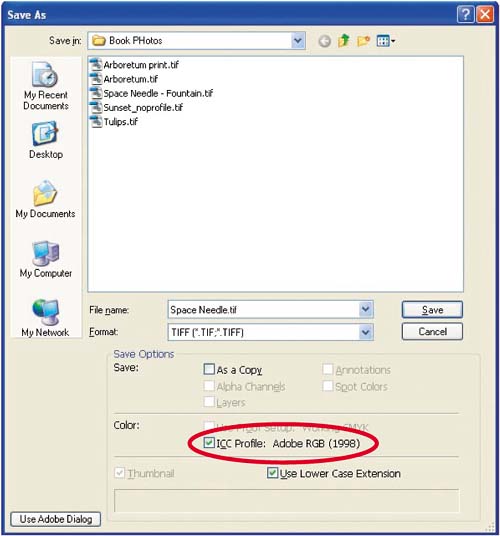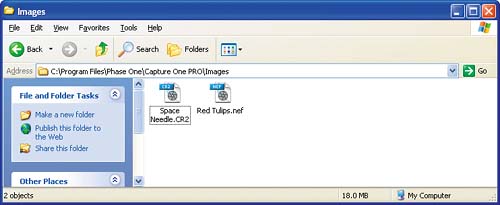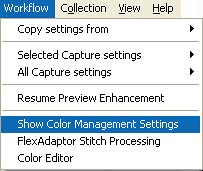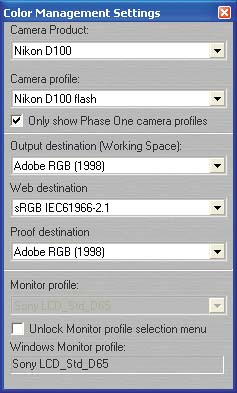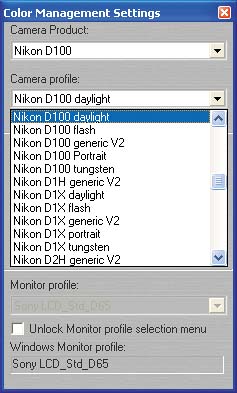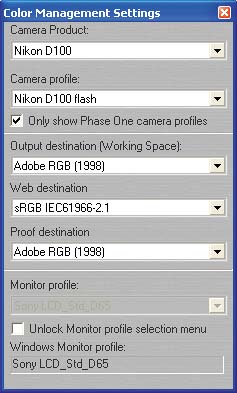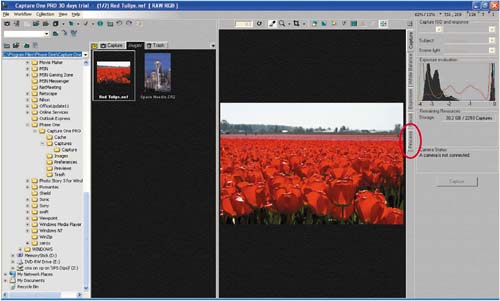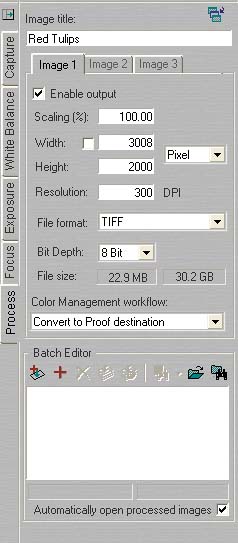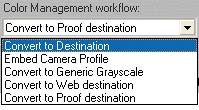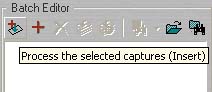| When a digital camera saves a JPEG or TIFF file, it performs a variety of processing tasks, such as tonal and color adjustments, sharpening, and compression, and converts the file from raw sensor data to a bitmap file. These modifications cannot be undone, and they can remove details from the image. As an alternative, many digital cameras support a file format known as RAW that contains unmodified data captured by the camera's sensor, which can then be converted to a bitmap format on the PC. This enables the photographer to decide how the file is converted and what modifications are made during the conversion process. Each camera manufacturer has its own RAW file format and application to convert the files to more bitmap formats for use in design and imaging applications. The conversion is performed on the computer, where the photographer can adjust the image an unlimited number of times without the risk of permanently losing data. In addition to camera manufacturer's RAW converters, there are several third-party solutions, including the Adobe Camera RAW feature in Photoshop. Working with RAW files in a color-managed workflow is slightly different from working with digital images in standard file formats. The workflow depends largely on the RAW conversion application. Let's try it first using Adobe Camera RAW; then we'll use a third-party application, Phase One's C1 Pro RAW. RAW Conversion in Photoshop Adobe has included RAW image conversion in Photoshop, in the form of Adobe Camera RAW (ACR). ACR supports a wide variety of RAW camera formats and provides powerful conversion options. Because ACR is a component of Photoshop CS2 and supports a large number of RAW formats, many digital photographers choose ACR for their RAW workflow. Tip  | If your camera's RAW format is not supported in Photoshop CS2, check the Adobe Web site for a Camera RAW update. |
ACR takes advantage of Photoshop's color management capabilities to provide a color-managed workflow for RAW file conversion. 1. | Launch Photoshop and open the file Space Needle.CR2, located in the Chapter 5 folder of the book's project files.
Photoshop detects that you are opening a RAW file and launches Adobe Camera RAW.
Figure 5.27. 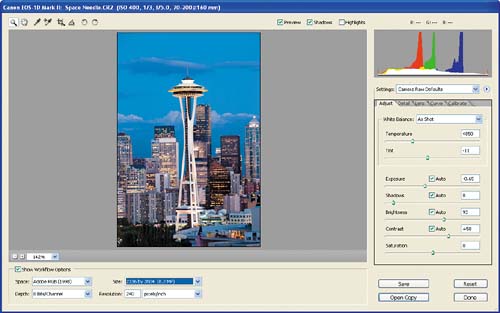
ACR uses generic source profiles for each camera: one for daylight and one for tungsten lighting. These profiles are embedded in ACR and can't be changed. You cannot select a different input profile for your camera either. Adobe believes this approach will produce satisfactory results for most Photoshop users.
| 2. | From the Space drop-down menu, choose Adobe RGB (1998).
Figure 5.28. 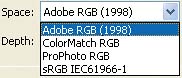
This option sets the destination profile for the conversion process. Photoshop will convert from the source profile, which it automatically selects based on the type of RAW file, to the selected working-space profile. ACR limits the working-space profiles to four options. Adobe RGB (1998) provides the best overall working-space profile.
You typically won't see any changes between these choices in the ACR preview because the gamut of most cameras is much smaller than any of the four supported working-space profiles.
| 3. | Click OK. ACR opens the file in the selected working space.
Figure 5.29. 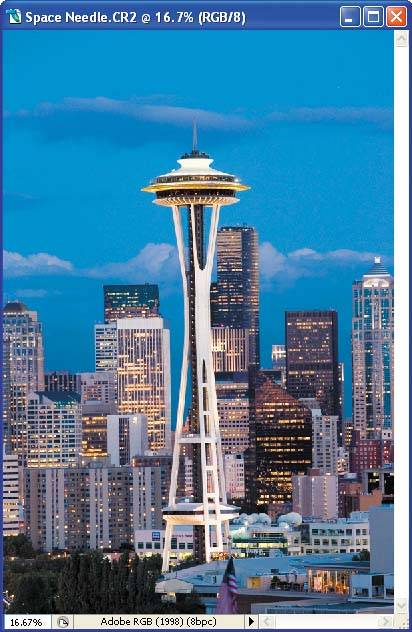
The file is now in the selected working space, as noted in the information area at the bottom of the window.
| 4. | Choose File > Save As.
Figure 5.30. 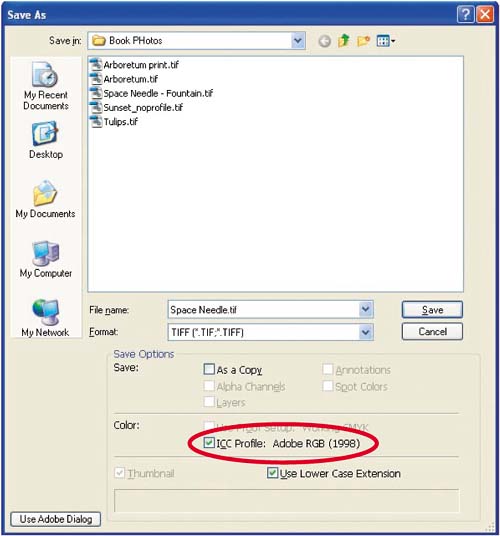
When you save the file, Photoshop embeds the working-space profile, as long as the selected file format supports embedded profiles.
Note  | Photoshop alerts you if you choose an image-file format that does not support embedded profiles. |
If you want to use custom camera profiles in your workflow, you will need to use RAW conversion software that includes more advanced color management capabilities, as demonstrated in the next exercise.
| 5. | Click Cancel to quit Adobe Camera RAW without changing the image.
|
RAW Image Processing Using Capture One Pro for More Control If you want more control over the color management portion of the RAW conversion workflow, consider a third-party product. These products are not a replacement for Photoshop, but they do provide more control and automation for RAW conversion. This exercise uses Phase One's Capture One Pro RAW conversion application. A trial version of this software is available at www.c1dslr.com. If you have a different third-party RAW conversion tool, look for comparable commands and functions in that application. Capture One Pro provides color management control over the conversion process, including both the source and destination color spaces. It also includes capabilities that support the batch conversion of images into multiple output files. For example, it can automatically convert a group of RAW files to CMYK TIFF files for press, RGB TIFF files for desktop photo printers, and RGB JPEG files for use on the Web all with different file formats and destination color-space profiles. 1. | Copy the images Red Tulips.NEF and Space Needle.CR2, located in the Chapter 5 folder of the book's project files, to C:\Program Files\Phase One\Capture One PRO\Images folder.
Figure 5.31. 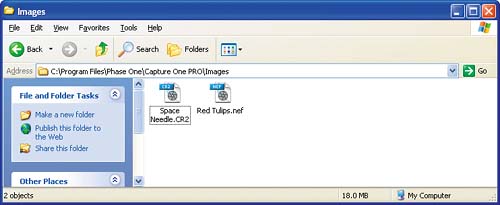
Capture One Pro monitors the Images folder for new RAW images and then processes the images according to the workflows you set up. The resulting files are placed in the Processed folder.
Note  | If you have your own RAW images that you'd like to use for this exercise, just copy them to the Images folder. |
| 2. | Launch Capture One Pro and choose Workflow > Show ColorManagement Settings.
Figure 5.32. 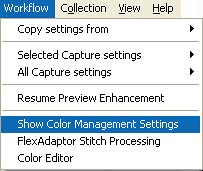
The Camera Profile Preferences pane lets you define which ICC profile Capture One Pro uses as the source profile for each RAW file. The camera type is determined from data in the RAW file.
| 3. | Select the Red Tulips.NEF file.
Figure 5.33. 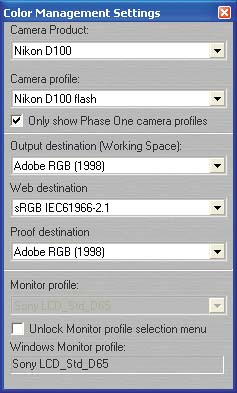
When you make this selection, Nikon D100 automatically appears in the Camera Product drop-down menu, and Nikon D100 Flash appears in the Camera Profile drop-down menu.
If you select the Space Needle.CR2 file, you will see the Camera Product and Camera Profile options change to reflect a different camera.
| 4. | Select the most appropriate profile for the camera and lighting combination.
Because this image was photographed without flash, I selected Nikon D100 Daylight from the list.
Figure 5.34. 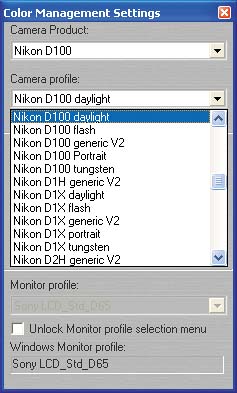
To select any custom profiles (other than those that ship with Capture One), deselect the Only Show Recommended Profiles box, which restricts your choices to those provided by the manufacturer. This is where you could select a custom profile for your camera, such as the one created in Chapter 4. When Capture One processes the RAW file, it will use the profile selected for Camera Profile as the source profile.
| 5. | In the middle section of the Color Management Settings dialog box, you have three options for setting output profiles.
Output Destination (Working Space) lets you select among the available CMYK printer profiles or RGB color space profiles for converting the RAW file for print or editing. Web Destination converts the file to the selected profile and embeds the selected profile in the converted TIFF or JPEG file. Proof Destination converts the image to the selected profile and embeds the profile in the processed TIFF or JPEG file. Proofing enables you to simulate the results for one device on another. Proofing will be covered in more detail in the next two chapters.
Select the appropriate profile for each type of conversion that you wish to perform. For this exercise, the default profiles match with the workflow we have set up so far in this chapter.
Figure 5.35. 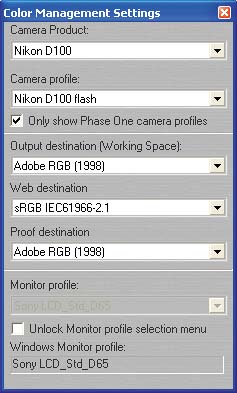
Capture One Pro uses the default rendering intent and quality settings in the profile. You can also choose custom settings specifically for Capture One Pro. These settings will be used when converting RAW files to RGB, CMYK, and grayscale images.
| 6. | Check the Monitor profile setting; it should match the monitor profile selected in the Windows XP display properties. If you should want to change the profile, select the Unlock Monitor Profile Selection Menu check box and select the desired profile from the list. However, if you have calibrated your monitor as described in Chapter 4, you should leave this option at the default setting.
| 7. | In the main Capture One Pro window, click the Process tab on the right side of the screen.
Figure 5.36. 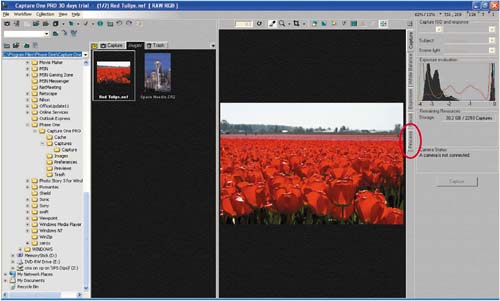
The Processing section of Capture One Pro is where output settings are defined for each workflow destination. Each workflow can have a different destination profile for the images.
Figure 5.37. 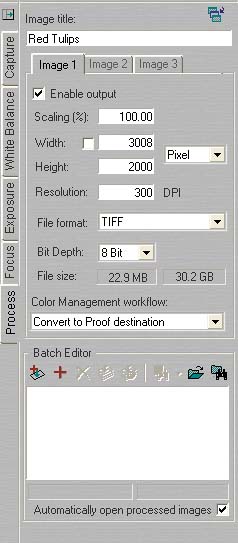
| 8. | Click the Red Tulips.NEF image to load it into the preview area. Then select a Color Management Workflow option from the drop-down menu.
Figure 5.38. 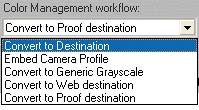
Each color management workflow corresponds to the preferences we set up earlier in this exercise.
Convert to Destination automatically embeds the selected ICC destination profile in the processed file and converts the image on the fly to the default workspace or to CMYK. This corresponds to the Output Destination setting in the color management settings. Embed Camera Profile embeds the camera profile selected as the source into the file, but does not transform the file. If you prefer to use Photoshop to process the RAW file but want to use your own custom profile, you can use the Embed Camera Profile option to bypass the limitation in Photoshop of selecting a source profile other than the four options provided by Adobe. Convert to Generic Grayscale converts the image to grayscale and embeds a generic grayscale profile in the processed file. Convert to Web Destination converts the file according to the Web Destination settings used in the color management settings. Convert to Proof Destination converts the file according to the Proof Destination settings used in the color management settings.
Select the desired workflow from the drop-down menu. For example, if you plan to print the image on a desktop printer, first select the profile for your printer under the Output Destination (Working Space) setting in the color management settings and then select Convert to Destination under Color Management Workflow.
| 9. | In the Batch Editor area, click the first icon to process the image through this workflow.
Figure 5.39. 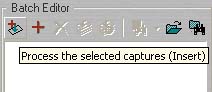
Selecting a workflow enables you to specify format, quality, profile, resolution, and other options. These settings will be applied to all images output to the designated folder. Notice that the output workflow by default uses 8-bit TIFF as the file format.
Capture One Pro will use the selected profile to convert the image.It will also embed the profile in the resulting file.
Each time a different workflow is selected, the display automatically adjusts to show a soft proof of the image, simulating what it will look when printed on the profiled device.
| 10. | Quit Capture One Pro.
Now when you open the processed image in Photoshop, it will be converted to the selected file format TIFF and it will display in the Adobe RGB working space, which is the RGB working space we configured for Photoshop at the beginning of this chapter.
|
|